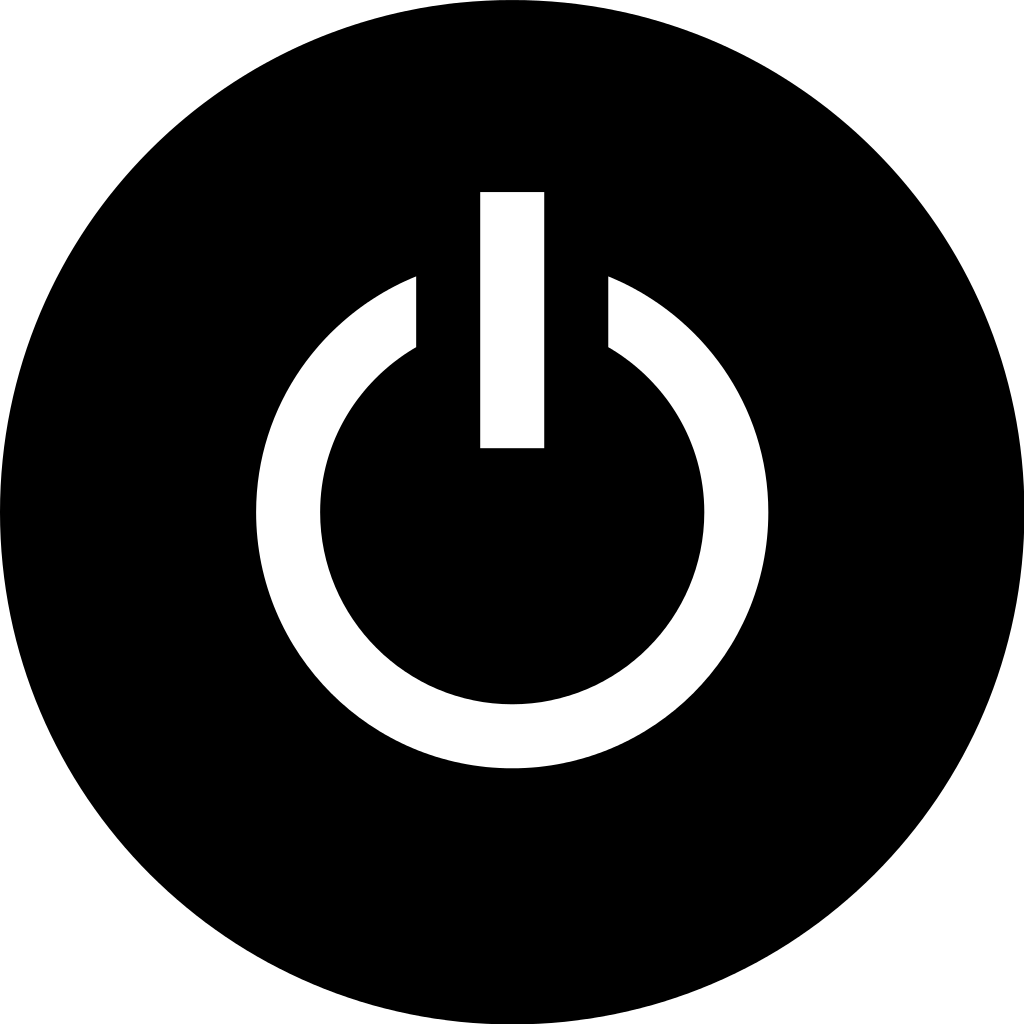Bluetooth connectivity issues are a common problem among Windows 10 users, causing inconvenience and frustration. However, fixing this issue is easier than you think. In this article, we will guide you through five simple steps to fix Bluetooth driver not working on your Windows 10 device.
Understanding Bluetooth Driver Issues on Windows 10
If you’re experiencing Bluetooth driver issues on Windows 10, there are a few steps you can take to fix the problem.
1. Open the Device Manager by pressing Windows + X and selecting “Device Manager.”
2. Look for any Bluetooth-related devices that have a yellow exclamation mark. Right-click on them and select “Update Driver.”
3. If you have a Realtek Bluetooth adapter, download and install the latest driver from the Realtek website.
4. If you’re using a Bluetooth mouse or other device, make sure it’s turned on and in pairing mode. You can also try removing and re-pairing the device.
5. If all else fails, try uninstalling the driver for your Bluetooth device and then reinstalling it. You can do this by right-clicking on the device in Device Manager and selecting “Uninstall device.” Afterward, restart your computer and Windows should automatically reinstall the driver.
By following these steps, you should be able to fix any Bluetooth driver issues you’re experiencing on Windows 10.
Troubleshooting Common Bluetooth Problems on Windows 10
- Check Bluetooth status
- Click on the Windows icon and select Settings
- Click on Devices
- Click on Bluetooth & other devices
- Ensure that Bluetooth is turned on

- Update Bluetooth drivers
- Click on the Windows icon and select Device Manager
- Expand the Bluetooth category

- Right-click on your Bluetooth device and select Update driver
- Select Search automatically for updated driver software
- Follow the on-screen instructions to complete the update
- Restart Bluetooth services
- Press Windows + R to open the Run dialog box
- Type services.msc and press Enter

- Find Bluetooth Support Service and Bluetooth Audio Gateway Service
- Right-click on each service and select Restart
- Run Bluetooth troubleshooter
- Click on the Windows icon and select Settings
- Click on Update & Security

- Select Troubleshoot
- Click on Bluetooth and select Run the troubleshooter
- Follow the on-screen instructions to complete the troubleshooting process
- Reset Bluetooth
- Click on the Windows icon and select Settings
- Click on Devices
- Click on Bluetooth & other devices
- Find your Bluetooth device and click on Remove device
- Restart your computer
- Pair your Bluetooth device again
Starting the Bluetooth Support Service to Fix Issues
To fix Bluetooth driver issues on Windows 10, you can start the Bluetooth Support Service. First, press the Windows key + R and type in “services.msc”. Next, scroll down and find “Bluetooth Support Service”. Right-click it and select “Properties”. Make sure the startup type is “Automatic” and the service status is “Running”. If it’s not running, click “Start”.
If your Bluetooth driver is still not working, try updating it. Press the Windows key + X and select “Device Manager”. Find “Bluetooth” and expand it. Right-click on “Generic Bluetooth Radio” and select “Update Driver”. Follow the instructions and restart your computer. If your Bluetooth is still missing, try restarting your computer or check if your Bluetooth devices are properly paired. This should fix any issues with your wireless mouse or Bluetooth mouse.
Reinstalling the Bluetooth Device on Windows 10
To reinstall the Bluetooth device on Windows 10, follow these five steps:
1. Press the Windows key + X and select Device Manager.
2. Expand the Bluetooth category, right-click on your Bluetooth device (it may be listed as Realtek Bluetooth, Generic Bluetooth Radio, or Intel Wireless Bluetooth), and select Uninstall device.
3. Check the box for “Delete the driver software for this device,” then click Uninstall.
4. Restart your computer.
5. Windows 10 should automatically reinstall the Bluetooth driver. If not, go to the Device Manager, click on “Action,” and select “Scan for hardware changes.”
If you’re still experiencing issues, try updating the driver or searching for any Bluetooth devices. This should fix Bluetooth driver not working on Windows 10 and allow you to connect your wireless mouse or other Bluetooth devices.
Updating Bluetooth Drivers on Windows 10
To update Bluetooth drivers on Windows 10:
1. Press the Windows key + X and select Device Manager.
2. Look for Bluetooth and expand it. If Bluetooth is missing, check if the Intel Wireless Bluetooth driver is installed.
3. Right-click the Bluetooth device and select Update driver.
4. Select Search automatically for updated driver software.
5. Follow the on-screen instructions to complete the update process.
Updating Bluetooth drivers can fix Bluetooth driver not working on Windows 10. If the issue persists, try reinstalling the Bluetooth driver from your manufacturer’s website.
Checking the Bluetooth Service and Running Troubleshooter
| Step | Action |
|---|---|
| Step 1 | Press the Windows key + I to open the Settings app |
| Step 2 | Click on Devices |
| Step 3 | Click on Bluetooth & other devices |
| Step 4 | Check if the Bluetooth service is running, if not, click on the toggle switch to turn it on |
| Step 5 | If the Bluetooth driver is still not working, click on the Run the troubleshooter button and follow the on-screen instructions |
Changing Power Saving Options to Fix Bluetooth Issues on Windows 10
To fix Bluetooth driver not working on Windows 10, try changing your power saving options.
Step 1: Press Windows + X and choose Device Manager.
Step 2: Locate the Bluetooth driver under “Bluetooth Radios” and right-click it.
Step 3: Select “Properties” and go to the “Power Management” tab.
Step 4: Uncheck the box that says “Allow the computer to turn off this device to save power” if it’s checked.
Step 5: Restart your computer and try connecting your Bluetooth device again.
If this doesn’t work, you may need to update the Bluetooth driver or check if it’s missing.