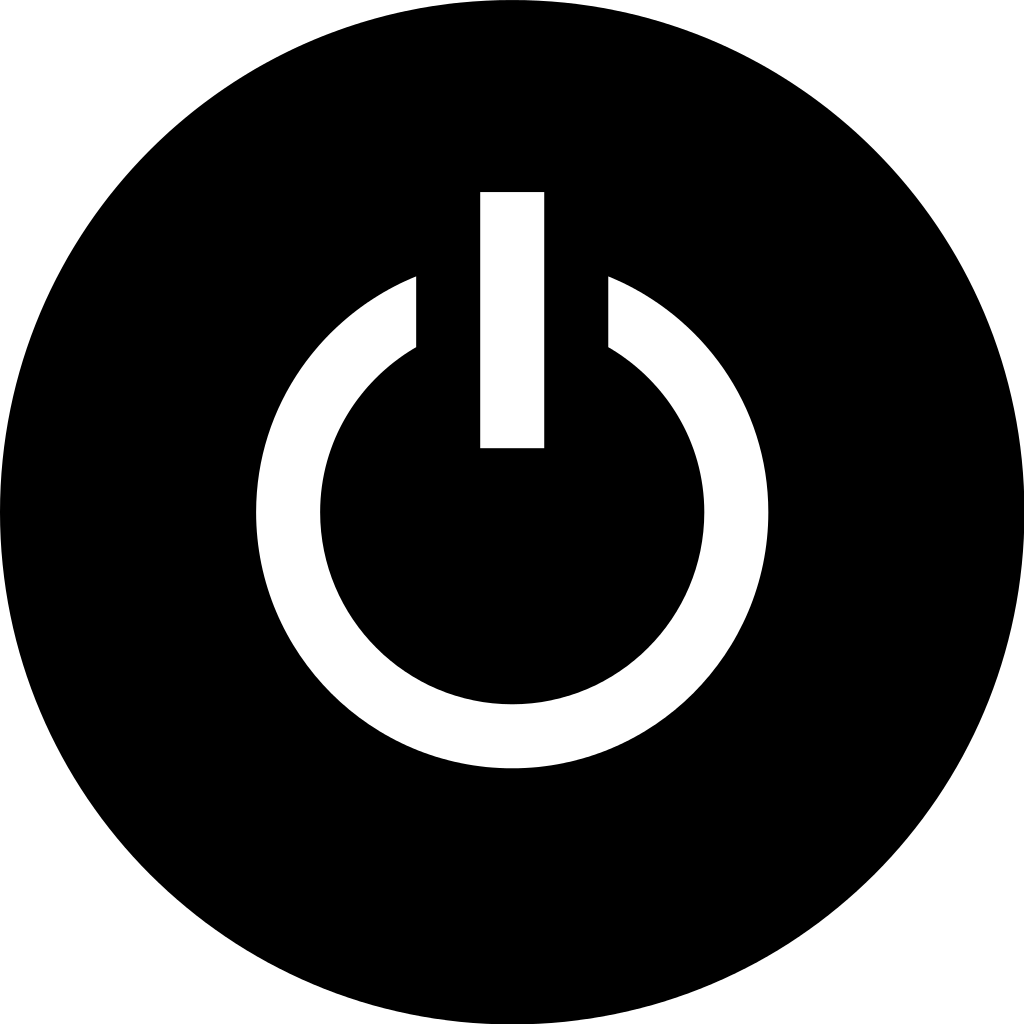If you’re struggling to get your iPad connected to WiFi, don’t worry – you’re not alone. Here are some easy solutions to help you get back online.
Troubleshooting Wi-Fi Connections on iPad
If your iPad is not connecting to WiFi, there are a few things you can try to troubleshoot the issue. First, make sure your WiFi is turned on and your iPad is in range of the network. If you’re unable to join the network, try resetting your network settings by going to Settings > General > Reset > Reset Network Settings. If you’re prompted for a password, enter the WiFi password and try to join the network again. If you’re still having trouble, try restarting your iPad or resetting your router. You can also check for any network errors on your iPad or update your iOS to the latest version. If none of these solutions work, consider contacting Apple support or taking your iPad to an authorized service provider.
Basic Steps to Fix iPad Wi-Fi Issues
- Check Wi-Fi Network and Password:
- Ensure that your Wi-Fi network is available and turned on.
- Enter your Wi-Fi password correctly.

- Check if other devices are connected to the same network.
- Restart Your iPad and Wi-Fi Router:
- Turn off your iPad and Wi-Fi router.
- Wait for a few minutes and turn them back on.

- Try connecting your iPad to Wi-Fi again.
- Forget Wi-Fi Network:
- Go to Settings and tap Wi-Fi.
- Find the Wi-Fi network that your iPad is having trouble connecting to.

- Tap on the “i” icon next to the network name.
- Select Forget This Network.
- Reconnect to the Wi-Fi network and enter the password.
- Reset Network Settings:
- Go to Settings and tap General.
- Scroll down and select Reset.
- Select Reset Network Settings.
- Enter your passcode if prompted.

- Your iPad will restart, and you will need to reconnect to Wi-Fi.
- Update iOS:
- Go to Settings and tap General.
- Select Software Update.

- If there is an update available, tap Download and Install.
- Wait for the update to install and restart your iPad.
- Restore iPad:
- Connect your iPad to your computer and open iTunes.
- Select your iPad when it appears in iTunes.
- Click on Restore iPad.
- Confirm that you want to restore your iPad to its factory settings.
- Wait for the restore process to finish and set up your iPad as new.
Restarting and Updating Devices to Fix Wi-Fi Connection Issues
If your iPad is not connecting to WiFi, restarting and updating your device can often fix the issue. Start by restarting your iPad by holding down the power button until the “slide to power off” message appears. Slide to power off and wait a few seconds before turning it back on. If that doesn’t work, update your iPad’s software by going to “Settings” > “General” > “Software Update.”
If you’re still having issues, try forgetting the WiFi network by going to “Settings” > “WiFi,” tapping the network, and selecting “Forget This Network.” Then, reconnect by entering your WiFi password again.
It’s also a good idea to make sure your WiFi network is working properly by testing it on another device, like an iPhone or MacBook. If you’re still unable to connect, you may need to contact your internet service provider for assistance. Remember to keep your iPad and other devices updated with the latest software to avoid future WiFi connection issues.
import UIKit
import SystemConfiguration.CaptiveNetwork
class ViewController: UIViewController {
@IBOutlet weak var wifiName: UILabel!
override func viewDidLoad() {
super.viewDidLoad()
let wifiInfo = getWifiName()
wifiName.text = wifiInfo
}
func getWifiName() -> String? {
var wifiName: String?
if let interfaces = CNCopySupportedInterfaces() as NSArray? {
for interface in interfaces {
if let interfaceInfo = CNCopyCurrentNetworkInfo(interface as! CFString) as NSDictionary? {
wifiName = interfaceInfo[kCNNetworkInfoKeySSID as String] as? String
break
}
}
}
return wifiName
}
}
This code uses the SystemConfiguration framework to get information about the Wi-Fi network currently connected to by the iPad. It then displays the name of the Wi-Fi network on the screen. While this may not solve the problem of an iPad not connecting to Wi-Fi, it provides a starting point for developing a more comprehensive tool.
Resolving Blocked Access to Wi-Fi Network
| Step | Description |
|---|---|
| 1 | Check if the Wi-Fi network is turned on and in range |
| 2 | Ensure that the Wi-Fi network is not hidden |
| 3 | Try restarting your iPad and Wi-Fi router |
| 4 | Forget the Wi-Fi network and reconnect |
| 5 | Reset network settings on your iPad |
| 6 | Update your iPad’s software to the latest version |
| 7 | Contact your internet service provider or network administrator for further assistance |