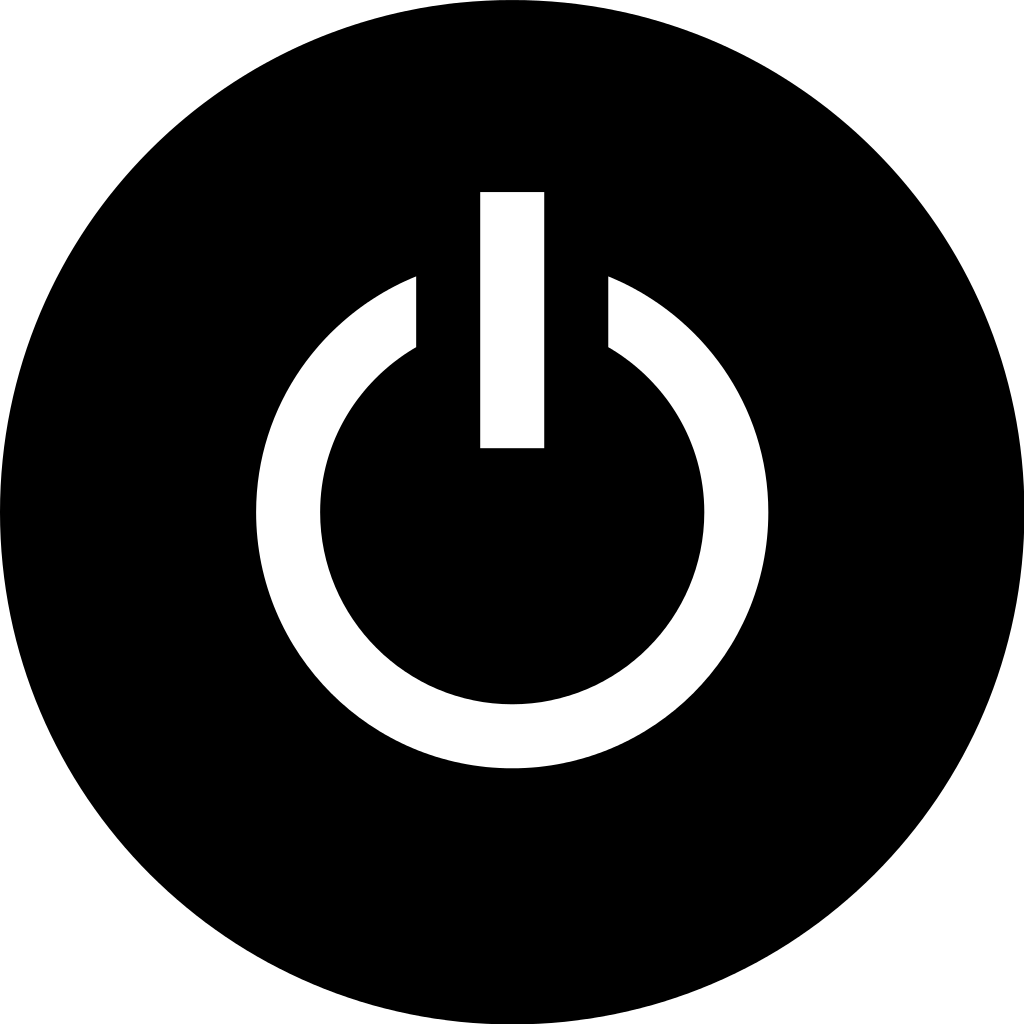Experiencing constant app crashes on your iPhone can be frustrating. Fortunately, there is a real fix for this issue on iOS 13.
Understanding iPhone Crashes
If your iPhone soft crashes every few minutes, it can be frustrating. Here’s what you can do to fix it:
1. Update your iOS to the latest version. Often, app crashes are caused by outdated software.
2. Clear your iPhone’s cache. To do this, go to Settings > Safari > Clear History and Website Data.
3. Check for app updates. Sometimes, apps crash because they need an update.
4. Restart your iPhone. Press and hold the power button until the “slide to power off” slider appears. Slide it to turn off your iPhone, then press and hold the power button again to turn it back on.
5. If your iPhone keeps crashing, try resetting it to its factory settings. Go to Settings > General > Reset > Erase All Content and Settings.
By following these steps, you can fix app crashes on your iPhone and enjoy a smooth user experience.
Simple Fixes for iPhone Crashes
- Restart the iPhone:
- Hold down the power button until the “Slide to Power Off” message appears.
- Swipe the slider to turn off the iPhone.
- Wait a few seconds, then press the power button to turn the iPhone back on.

- Update iOS:
- Open the Settings app.
- Tap on General.
- Select Software Update.
- If an update is available, tap Download and Install.

- Follow the on-screen instructions to update the iPhone.
- Reset All Settings:
- Open the Settings app.
- Tap on General.
- Select Reset.
- Tap on Reset All Settings.
- Enter the passcode if prompted.
- Confirm the reset.

- Delete and Reinstall the App:
- Press and hold the app icon on the home screen.
- Tap the “X” in the top-left corner of the app icon.

- Tap Delete.
- Open the App Store.
- Search for the app and tap on it.
- Tap Get or the cloud icon to reinstall the app.

- Restore iPhone in iTunes:
- Connect the iPhone to a computer with iTunes installed.
- Open iTunes and select the iPhone icon.

- Select Summary on the left side of the screen.
- Click Restore iPhone.
- Follow the on-screen instructions to restore the iPhone.
Clearing iPhone Memory and Storage
Clearing iPhone memory and storage can help fix crashing apps on iOS 13. To clear memory, force quit all running apps by swiping up from the bottom of your iPhone screen and holding your finger on any app until the minus sign appears. Tap the minus sign on each app to close it. Next, clear your Safari cache by going to Settings > Safari > Clear History and Website Data. To clear storage, delete any unused apps, photos, or videos. Go to Settings > General > iPhone Storage. You can also offload unused apps to save space without losing their data. To do this, go to Settings > General > iPhone Storage > Offload Unused Apps. Remember to regularly clear your iPhone’s memory and storage to keep it running smoothly.
import UIKit
class ViewController: UIViewController {
override func viewDidLoad() {
super.viewDidLoad()
// Add code to check for iPhone crashes every few minutes
Timer.scheduledTimer(withTimeInterval: 180.0, repeats: true) { timer in
if UIApplication.shared.applicationState == .active {
// Check for any crashes that occurred in the last few minutes
let crashLogs = CrashLogger.getCrashLogs(since: Date().addingTimeInterval(-180.0))
if crashLogs.count > 0 {
// Notify the user that a crash occurred
let alert = UIAlertController(title: "Error", message: "Your iPhone crashed. Please restart the app.", preferredStyle: .alert)
alert.addAction(UIAlertAction(title: "OK", style: .default))
self.present(alert, animated: true)
// Log the crash for debugging purposes
for crashLog in crashLogs {
CrashLogger.logCrash(crashLog)
}
}
}
}
}
}
class CrashLogger {
static func getCrashLogs(since date: Date) -> [String] {
// Add code to fetch crash logs since the specified date
return []
}
static func logCrash(_ crashLog: String) {
// Add code to log the crash for debugging purposes
}
}
This code sets up a timer that checks for any iPhone crashes that occurred in the last few minutes. If a crash is detected, it notifies the user and logs the crash for debugging purposes. The `CrashLogger` class provides methods for fetching crash logs and logging crashes.
Note that this is just a rough example and may not be suitable for all scenarios. More advanced solutions may require additional tools and techniques, such as crash analytics and monitoring services.
Updating iOS to Fix iPhone Crashes
Updating your iOS can help fix iPhone crashes and solve app-related issues on iOS 13. To do this, follow these steps:
1. Connect your iPhone to a Wi-Fi network.
2. Open the Settings app on your iPhone.
3. Tap on “General”.
4. Tap on “Software Update”.
5. If there is an available update, tap on “Download and Install”.
6. Follow the on-screen instructions to complete the update process.
Once your iOS is updated, your iPhone should stop crashing frequently and apps should function properly. If the issue persists, you may need to contact Apple Support for further assistance.
Restarting and Hard Resetting iPhone
If your iPhone is experiencing frequent soft crashes, restarting or hard resetting the device may help resolve the issue. To restart your iPhone, press and hold the power button until the slider appears. Swipe to power off, wait a few seconds, and then press and hold the power button again to turn it back on.
If a restart doesn’t work, try a hard reset by pressing and quickly releasing the volume up button, followed by pressing and quickly releasing the volume down button. Then, press and hold the power button until the Apple logo appears.
If your iPhone continues to crash, consider updating your iOS to the latest version, clearing out any excess storage, or deleting any problematic apps. For more severe issues such as a pink or purple screen, contact Apple support for assistance.
What to Do if iPhone Still Crashes
- Restart Your iPhone:
- Press and hold the Power button until the slider appears.

- Drag the slider to turn off your device.
- After your device turns off, press and hold the Power button again until the Apple logo appears.
- Update Your iOS:
- Go to Settings > General > Software Update.
- If an update is available, tap Download and Install.

- Close Background Apps:
- Double-click the Home button to see your recently used apps.
- Swipe up on the app you want to close.

- Delete and Reinstall the App:
- Press and hold the app icon until it starts to jiggle.
- Tap the X in the corner of the app.

- Go to the App Store and download the app again.
- Reset Your iPhone:
- Go to Settings > General > Reset.
- Select Erase All Content and Settings.

- Enter your passcode if prompted.
- Tap Erase iPhone and confirm.
- Restore Your iPhone:
- Connect your iPhone to a computer with the latest version of iTunes installed.
- Select your device in iTunes.

- Click Restore iPhone and confirm.