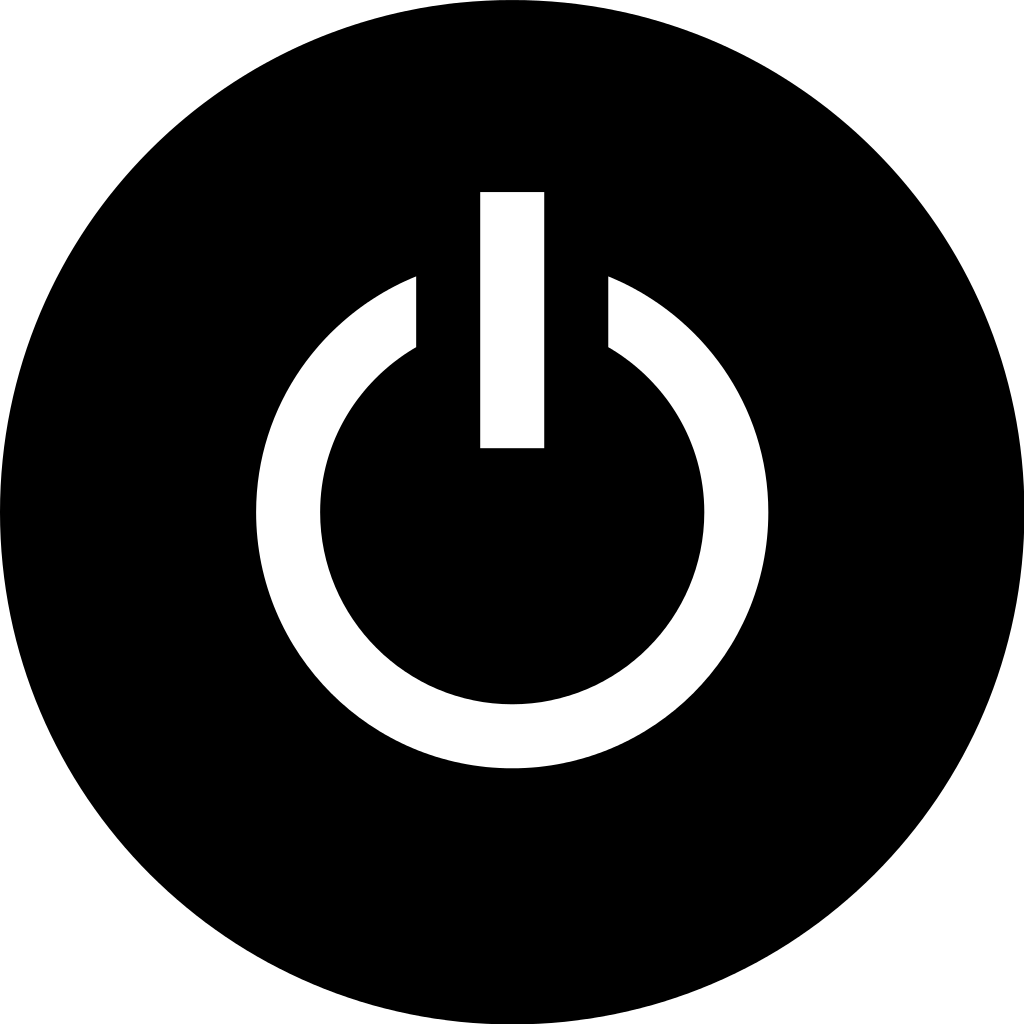Are you struggling with an HP printer that keeps going offline on your Windows or MacOS device? This article provides simple and effective solutions to help you fix the issue and get your printer up and running again.
Checking Printer Status and Settings
To check your printer’s status and settings, follow these steps:
1. Open the Control Panel on your Windows/MacOS device.
2. Click on “Devices and Printers” or “Printers and Scanners”.
3. Locate your HP printer and right-click on it.
4. Select “Printer Properties”.
5. In the “General” tab, check if the printer’s status is “Ready”. If not, restart the printer and wait for it to come online.
6. Check the “Ports” tab to ensure the printer is connected to the correct port.
7. In the “Advanced” tab, click on “Print Processor” and select the appropriate processor for your printer (e.g. Laser Jet or Deskjet).
8. If your printer is still offline, reset the printer’s wireless connection by turning it off and on again.
9. If you’re still experiencing an offline issue, uninstall and reinstall the printer driver from the official HP website.
By following these simple steps, you can easily fix common printer issues and get your HP printer back online in no time.
Running Diagnostic Tools from HP Smart App and Print and Scan Doctor
To run diagnostic tools from HP Smart App or Print and Scan Doctor, follow these steps:
1. Download and install the HP Smart App or Print and Scan Doctor.
2. Open the app and select your printer.
3. Click on the “Fix printing” or “Fix scanning” option.
4. If prompted, enter your printer model number and click “Next”.
5. Follow the on-screen instructions to run the diagnostic tool.
6. If the tool detects any issue, it will provide instructions to fix the issue.
7. Once the tool completes the process, try printing a test page to check if the printer is working.
Running diagnostic tools from HP Smart App or Print and Scan Doctor is an easy way to fix offline issues with your HP printer. These tools also help in identifying and fixing other printer-related issues like printer status, ink level, and network connectivity. Whether you have a deskjet 2700 printer or an officejet pro, these tools work with all HP printers. So, next time you face an offline issue, give these tools a try to fix your printer and get it back online.
Troubleshooting Printer Connection
If you’re experiencing issues with your HP printer connection, there are a few steps you can take to troubleshoot the problem. First, ensure that your printer is turned on and properly connected to your computer or Wi-Fi network. If your printer is connected to Wi-Fi, try restarting your router to see if that resolves the issue.
If your printer is still showing as offline on your Windows or MacOS device, try resetting the printer’s print spooler. Open the Run command on your device and type in “services.msc”. Scroll down to “Print Spooler” and right-click to select “Restart”.
If you’re still having issues, try uninstalling and reinstalling your printer’s drivers. Go to your device’s Control Panel and select “Devices and Printers”. Right-click on your printer and select “Remove device”. Then, visit the HP website to download and install the latest drivers for your printer.
By following these steps, you should be able to fix your HP printer offline error and get your printer back online.
Adding or Removing Printer
Adding or removing a printer can be a simple solution to fix the HP Printer offline error on Windows or MacOS. To add a printer, go to the Control Panel and click on “Devices and Printers.” Then select “Add a printer” and follow the on-screen instructions. To remove a printer, simply right-click on the printer and select “Remove device.”
If you are using a WiFi-enabled printer like the HP Envy or HP Photosmart, make sure your computer is connected to the same network as the printer. For LaserJet and OfficeJet Pro printers, you may need to install drivers or software from the HP website to ensure compatibility with your operating system.
If you are still experiencing the offline error, try restarting your printer and computer. You can also check that the printer is set to “Online” in the Control Panel. For Windows 10 users, try running the printer troubleshooter by going to Settings > Update and Security > Troubleshoot > Printer.
Remember to always refer to your printer’s manual or the HP website for specific instructions on how to fix printer issues.
Creating a TCP/IP Port (Wireless Only)
To create a TCP/IP Port for your HP printer, follow these steps:
1. Connect your printer to your WiFi network.
2. Open the Control Panel on your Windows or MacOS device.
3. Click on “Devices and Printers.”
4. Right-click on your HP printer and select “Printer Properties.”
5. Click on the “Ports” tab.
6. Click “Add Port.”
7. Select “Standard TCP/IP Port” and click “New Port.”
8. Enter the IP address of your printer and click “Next.”
9. Select “Custom” and click “Settings.”
10. Set the protocol to “RAW” and the port number to “9100.”
11. Click “OK” to save your settings.
12. Click “Finish” to complete the TCP/IP Port creation.
Your HP printer should now be online and ready to use. If you are still experiencing offline issues, try restarting your printer and device or contacting HP support for further assistance.
Resetting Printing System on macOS
To reset your printing system on macOS, follow these steps:
1. Go to the Apple menu and choose System Preferences.
2. Click on Printers & Scanners.
3. Right-click (or Control-click) anywhere in the Printers list and choose Reset printing system.
4. Confirm that you want to reset the printing system.
5. Enter your admin name and password if prompted.
Note: This will remove all printers from your list of installed printers. You’ll need to add them back in by clicking the plus (+) button and selecting your printer.
Resetting your printing system can help resolve issues with your HP printer, such as offline errors. If you’re still experiencing issues after resetting your printing system, try restarting your printer and computer. If that doesn’t work, check that your printer is turned on and connected to the same network as your computer.