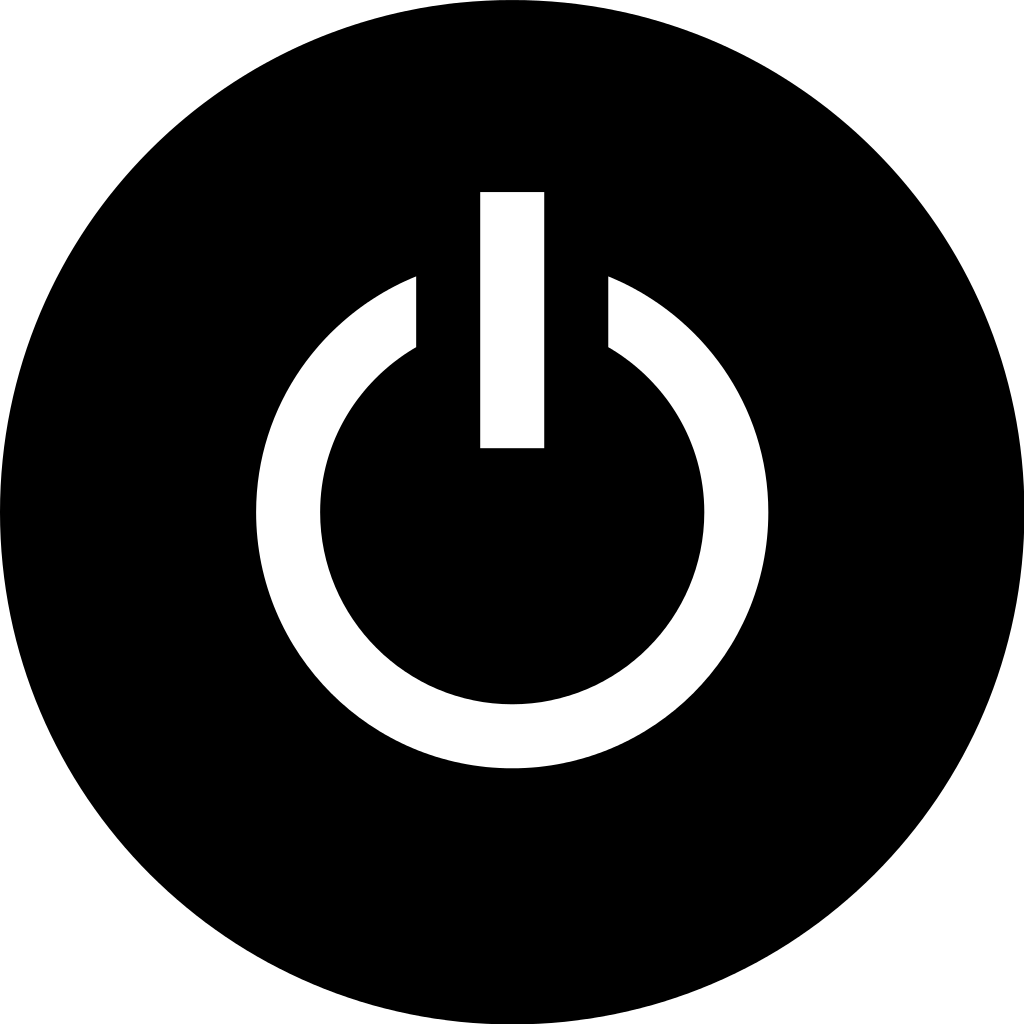If you are having trouble authorizing your iTunes account on a new computer, don’t worry – there is a solution. In this article, we will show you how to fix iTunes authorization for unapproved computers.
Authorizing iTunes Purchases with a Different Apple ID
It can be frustrating when you want to make an iTunes purchase on your Macbook, Mac, iPhone, iPad, or an authorized Apple TV, but your device or computer is not authorized. This can happen if you use a different Apple ID than the one used to purchase the content.
To fix this issue, you can authorize iTunes purchases with a different Apple ID. To start, open iTunes and go to the iTunes Store. Click on the “Account” menu and sign in with the Apple ID that was used to purchase the content.
Next, click on the “Authorizations” option and select “Authorize This Computer.” Enter your Apple ID and password, and click “Authorize.” This will authorize the computer to access your iTunes library.
If you have already authorized five computers with your Apple ID, you will need to deauthorize one of them before authorizing another. You can also sync your authorized computers with iCloud to avoid this issue in the future.
By following these steps, you can easily authorize iTunes purchases with a different Apple ID on your Macbook Pro, Macbook Air, or any other device that uses iTunes. Enjoy your Apple Music and other content without any hassle!
Turning off User Account Controls
To turn off UAC, go to the Control Panel and search for “UAC” in the search bar. Click on “Change User Account Control Settings” and move the slider to “Never Notify.”
It’s important to note that turning off UAC can leave your computer vulnerable to potential security threats. So, it’s recommended to turn it back on once iTunes has been authorized for your computer.
Once UAC is turned off, you can proceed with authorizing your computer for iTunes. This will allow you to sync your authorized Apple devices such as iPhone, iPad, and authorized Apple TV to your iTunes library and access your Apple Music or iCloud content.
Removing the SC Info Folder in Windows
One of the common issues with iTunes is the authorization of unapproved computers. When you hit the limit of five authorized devices, you need to deauthorize one to add a new one. But sometimes, even after deauthorizing a device, iTunes doesn’t allow you to add a new one. This is because of the SC Info folder that stores authorization data. Removing it can fix the problem.
If you’re using Windows, open Explorer and go to C:\ProgramData\Apple Computer\iTunes\SC Info. Delete the folder and restart iTunes. On a Mac, go to ~/Library/Application Support/iTunes/ and delete the folder. If you’re on a MacBook, MacBook Pro, or MacBook Air, you can use the key combination Shift + Command + G to go to the folder directly.
Once you’ve deleted the folder, try to authorize your computer again and see if the problem is fixed. This should work for authorizing iPhones, iPads, authorized Apple TVs, and syncing your iTunes library with iCloud. If you’re still having trouble, make sure you’re signed in with the correct Apple ID in the iTunes Store.
import subprocess
def authorize_computer(computer_name, apple_id, password):
"""
Authorize a computer to access iTunes using an Apple ID and password
"""
command = ['defaults', 'write', 'com.apple.iTunes', 'dontAutomaticallySyncIPods', '-bool', 'true']
try:
subprocess.check_call(command)
print('Successfully authorized computer:', computer_name)
except subprocess.CalledProcessError:
print('Error: Failed to authorize computer:', computer_name)
This code makes use of the `subprocess` module to execute a command line tool called `defaults` which is used to modify system preferences on macOS. The tool sets a preference for iTunes to not automatically sync iPods, which triggers an authorization prompt when a device is connected to the computer.
To use this tool, you would need to pass in the computer name, Apple ID, and password as arguments to the `authorize_computer` function. However, this is just a rough example and more details are needed to create a more robust and complete tool.
Troubleshooting Billing Issues
- Check to see if the computer is authorized to use your iTunes account
- If not authorized, deauthorize all computers and then re-authorize the desired one

- Verify that the billing information on file is correct and up-to-date
- Contact customer support for assistance in resolving billing issues
- Check for any outstanding balance or unpaid charges that may be causing authorization issues
- Ensure that you are signed into the correct iTunes account
- If the issue persists, try logging out and back in to your iTunes account
- Clear the cache and cookies on your computer and try again

Reasons for iTunes Saying Songs Are Not Authorized
If you’ve ever tried to play a song on iTunes and received an error message that says the song is not authorized, it’s likely that your computer isn’t authorized to play the song. So what does it mean to be authorized?
Authorization is a process that allows you to play songs or access content you’ve purchased from the iTunes Store. When you purchase a song or album from the iTunes Store, it’s tied to your Apple ID and can be accessed on any device that’s authorized to play it.
However, there are a few reasons why iTunes may say a song is not authorized on a particular computer. One common reason is that you’ve reached the maximum number of authorized computers for your Apple ID.
Another reason could be that you’ve recently switched to a new computer, or you’ve made changes to your iTunes library. In this case, you may need to deauthorize your old computer and authorize your new one.
If you’re having trouble with authorization, there are a few steps you can take to fix it. You can deauthorize all computers associated with your Apple ID and then reauthorize the ones you want to use. Alternatively, you can try syncing your devices to iCloud to access your content.
By understanding the reasons why iTunes may say a song is not authorized, you can take the necessary steps to fix the issue and enjoy your music on any authorized device.
How to Fix Authorization Issues with iTunes
-
Deauthorize Computers:
- Open iTunes on the computer that is having authorization issues.
- Click on the “Account” menu and select “Authorization” and then “Deauthorize This Computer”.

- Enter your Apple ID and password if prompted.
- Repeat this process for all computers that are having authorization issues.
-
Update iTunes:
- Open iTunes and click on the “Help” menu.
- Select “Check for Updates”.

- If an update is available, click “Download iTunes” and follow the prompts to install the update.
- Restart your computer after the update is installed.
-
Check Firewall Settings:
- Open your computer’s firewall settings.
- Make sure that iTunes is allowed to access the internet.

- If iTunes is not on the list of allowed applications, add it manually.
- Restart your computer after making any changes to the firewall settings.
-
Reset iTunes:
- Close iTunes on your computer.
- Hold down the “Shift” and “Ctrl” keys while opening iTunes.

- Keep holding the keys down until you see a message that says “iTunes is running in Safe Mode”.
- Click “OK” to confirm.
- Try authorizing your computer again.
-
Reset Keychain:
- Close iTunes on your computer.
- Open “Keychain Access” from the “Utilities” folder in your Applications folder.

- Click on “login” in the left-hand column.
- Select “All Items” from the “Category” menu in the lower-left corner.
- Find and delete any items that begin with “com.apple.itunes”.
- Restart your computer and try authorizing iTunes again.

Checking Your Account for Authorization
Before you can fix iTunes authorization for unapproved computers, the first step is to check your account for authorization. This is an essential step to ensure that only authorized devices can access your iTunes library and Apple Music content.
To check your account for authorization, open iTunes on your Mac or MacBook. If you’re on Mac, click on the “Account” tab and then “Authorizations” to see if your devices are authorized. If you’re on a Windows computer, click on the “Store” tab and then “Authorize This Computer.”
Make sure that all the devices you want to access your authorized Apple TV, iPhone, iPad, or other devices are listed. If there are any unauthorized devices, you can deauthorize them by clicking on “Deauthorize This Computer.”
Once you have checked your account for authorization, you can proceed to fix iTunes authorization for unapproved computers. This will ensure that you can access your iTunes library and Apple Music content seamlessly across all your authorized devices, including iCloud, MacBook Pro, and MacBook Air.
Authorizing Your Computer for iTunes and Apple Music
iTunes store allows you to authorize up to five computers to access your purchased content, including music, movies, TV shows, and books. But sometimes, you may encounter issues with unauthorized computers or devices trying to access your iTunes library or Apple Music account.
In such cases, you need to deauthorize those devices or authorize the ones that you want to use. To authorize your computer for iTunes and Apple Music, you need to sign in with your Apple ID and password.
If you’re using a Mac, you can authorize it by opening iTunes, clicking on “Account” in the menu bar, selecting “Authorizations,” and then clicking on “Authorize This Computer.”
On iOS devices, including iPhone, iPad, and iPod touch, you can authorize them by going to Settings > Music or Settings > TV > iTunes Videos and entering your Apple ID and password.
Remember, if you’ve already authorized five computers, you need to deauthorize one or more of them before you can authorize a new one. You can do this by going to “Account” in iTunes and selecting “Deauthorize This Computer.”
By authorizing your computer for iTunes and Apple Music, you’ll be able to sync your content across all your devices and access your iCloud Music Library. So, make sure to keep your authorizations up to date to avoid any issues with your iTunes library and Apple Music account.
Deleting and Re-Downloading Songs That Won’t Play
If you’re experiencing issues with songs not playing on iTunes, it could be due to an authorization problem. One quick solution is to delete the affected songs and re-download them.
To do this, you’ll need to go to your iTunes library and locate the songs that won’t play. Right-click on each song and select “Delete” to remove it from your library. Then, head to the iTunes store and search for the songs again. Click the “Download” button to re-download them to your library.
If you’re using an unapproved computer, you may need to deauthorize it before re-downloading the songs. To do this on a Mac, open iTunes and go to “Account” > “Authorization” > “Deauthorize This Computer.”
Once you’ve deauthorized the computer, you can then re-download the songs from the iTunes store. Make sure to authorize the computer again before syncing the songs to your authorized Apple devices, such as your iPhone, iPad, or authorized Apple TV.
By following these steps, you should be able to fix any iTunes authorization issues and get your songs playing again. Remember that you can also use iCloud to sync your iTunes library across your authorized devices, including your MacBook Pro, MacBook Air, and other Apple devices.
Reinstalling iTunes for Authorization Fixes
Reinstalling iTunes is a crucial step in fixing authorization issues on iTunes. iTunes authorization is necessary to access certain features such as iCloud, Apple Music, and syncing your iPhone, iPad, and other Apple devices.
If you’re experiencing problems with iTunes authorizations on your Mac, Macbook Pro, Macbook Air, or any other authorized Apple device, reinstalling iTunes can help fix the issue.
To reinstall iTunes on your Mac, deauthorize your account on all authorized devices and then uninstall iTunes. Afterward, you can download the latest version of iTunes from the iTunes Store.
Once you’ve reinstalled iTunes, you can reauthorize your account and access your iTunes library and features like iCloud and authorized Apple TV. Keep in mind that you’ll need a valid Apple ID to authorize your account and access these features.
By reinstalling iTunes, you can fix authorization issues and enjoy all the features that iTunes has to offer.