Are you experiencing a glitch with the Netflix app on your Android device, TV, or other platforms? Let’s troubleshoot and fix the issue.
Power Cycle Your Device
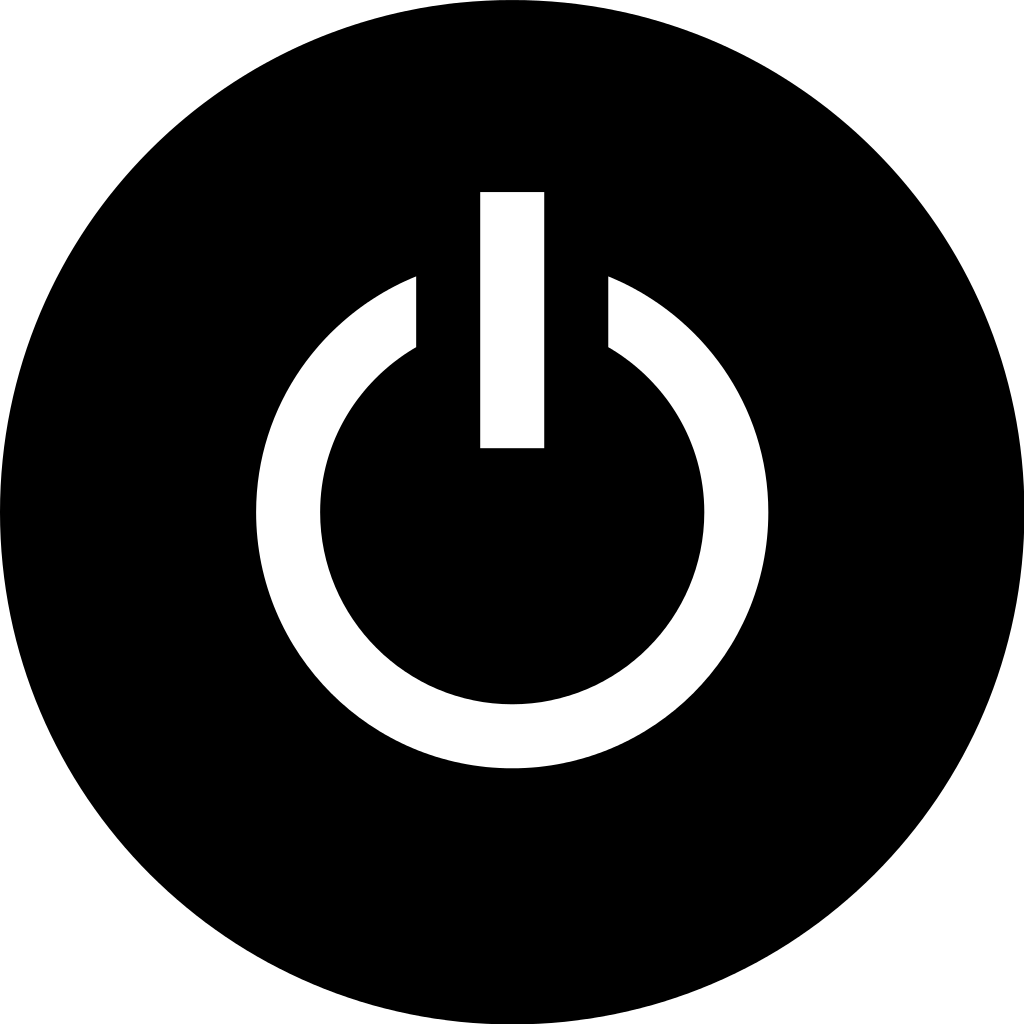
To fix a glitch in the Netflix app on your Android device, TV, or other devices, try power cycling your device. This simple solution can help resolve various issues with the app.
First, turn off your device completely by pressing and holding the power button, then selecting “Power off” or “Shut down.”
After your device is fully powered off, wait for about 30 seconds to 1 minute before turning it back on. This gives it enough time to completely shut down and reset.
Once the device is back on, open the Netflix app to see if the glitch has been resolved. If not, you may want to try power cycling your Wi-Fi router and modem as well to ensure a stable internet connection.
By power cycling your device and network equipment, you can often clear out any temporary glitches or errors that may be causing issues with the Netflix app.
Sign Out and In of Netflix
To sign out of Netflix on your Android device, TV, or other devices, follow these steps:
1. Open the Netflix app on your device.
2. Tap on the menu icon in the top left corner or swipe from the left edge of the screen to open the menu.
3. Scroll down and tap on “Account.”
4. Scroll down to the “Settings” section and tap on “Sign out of all devices.”
To sign back into Netflix, follow these steps:
1. Open the Netflix app on your device.
2. Tap on “Sign In” and enter your email address and password.
If you’re experiencing any issues with signing in or out of Netflix, try clearing the app’s cache or reinstalling the app from the Google Play Store. You can also check your internet connection and make sure you’re connected to the correct network.
For troubleshooting other issues with the Netflix app, such as error messages or playback problems, refer to the other sections of this article for more detailed solutions.
Check Internet Connectivity
To fix the Netflix app glitch on your Android, TV, or other devices, the first step is to check your internet connectivity. Start by ensuring that your device is connected to a strong and stable internet connection. If you are using Wi-Fi, try moving closer to the router or using a wired connection for a more stable connection.
If you are still experiencing issues, try restarting your router or modem to refresh the internet connection. Sometimes, simply power cycling your devices can resolve connectivity issues.
Another thing to check is whether other devices on your home network are experiencing similar internet connectivity issues. If they are, it may be a problem with your internet service provider, and you may need to contact them for assistance.
If your internet connection is strong and stable, but you are still experiencing issues with the Netflix app, you may need to troubleshoot the app itself. This can include clearing the app’s cache, uninstalling and reinstalling the app, or checking for any available updates for the app.
By checking your internet connectivity and troubleshooting any potential issues, you can resolve the Netflix app glitch on your Android, TV, or other devices and get back to enjoying your favorite shows and movies.
Reset Your Home Network
If power cycling doesn’t solve the problem, you can also try resetting your network settings on your Android device. To do this, go to the Settings app, then tap on System > Reset options > Reset Wi-Fi, mobile & Bluetooth. This will reset all network settings, including Wi-Fi, mobile data, and Bluetooth connections.
Another option is to clear the cache for the Netflix app on your device. To do this on an Android device, go to Settings > Apps > Netflix > Storage > Clear Cache. This can help resolve any temporary data or corrupted files that may be causing the glitch.
If you’re still experiencing issues, you may want to consider uninstalling and reinstalling the Netflix app on your device. This can help ensure that you have the latest version of the app and that any software bugs are resolved.
Clear App Data and Cache
To fix Netflix app glitches on your Android device or TV, you can start by clearing the app data and cache. This can help resolve any issues caused by corrupted data or temporary files.
On your Android device, go to Settings and then Apps. Find the Netflix app and tap on it. Then, tap on Storage and Clear Data and Clear Cache. This will remove any stored data and temporary files that may be causing the app to malfunction.
If you’re using a smart TV or another device, you can usually find the option to clear app data and cache within the settings of the Netflix app itself. Look for the option to clear data or storage, and then clear the cache.
By clearing the app data and cache, you can often resolve common issues with the Netflix app, such as freezing, crashing, or error messages. It’s a quick and simple troubleshooting step that can help improve the app’s performance on your device.
After clearing the app data and cache, try opening the Netflix app again to see if the issue has been resolved. If not, you may need to try other troubleshooting steps or contact Netflix support for further assistance.
Reinstall the Netflix Application
Once the app is uninstalled, go back to the Google Play Store and search for Netflix. Select the app from the search results and download it again.
For smart TVs or other devices, you may need to visit the app store specific to your device and re-download Netflix from there.
After the app is reinstalled, open it and log in with your account information. This should resolve any glitches or issues you were experiencing with the Netflix app.
If the issue persists, you may want to check your internet connection, clear the cache on your device, or restart your router. If you continue to see an error message, you may need to contact Netflix support for further assistance.
Update Your Device’s Software
To fix the Netflix app glitch on your Android device, TV, or other platforms, the first step is to ensure that your device’s software is up to date. Check for any available software updates by going to the settings menu on your device. If there are updates available, be sure to download and install them to ensure that your device is running the latest software version.
Updating your device’s software can help to resolve any compatibility issues that may be causing the Netflix app glitch. Once the software is updated, restart your device to ensure that the changes take effect. This simple step can often resolve many app-related issues on different platforms.
If you are using a smart TV or other device to access Netflix, check for software updates within the settings menu of that particular device as well. Keeping all of your devices up to date can help to prevent and fix app glitches.
In addition to updating the software on your devices, clearing the cache and data for the Netflix app can also help to resolve glitches. This can be done through the settings menu on your device, under the “Apps” or “Applications” section. Select the Netflix app and then choose the option to clear the cache and data.
By updating your device’s software and clearing the app’s cache and data, you can often fix the Netflix app glitch on your Android, TV, or other platforms. These simple steps can help to ensure that you have a smooth and enjoyable Netflix viewing experience.
Test Wi-Fi Signal Strength
| Location | Signal Strength |
|---|---|
| Living Room | Excellent |
| Bedroom | Good |
| Kitchen | Fair |
| Basement | Poor |
Contact Internet Service Provider
If you’re experiencing a glitch with the Netflix app on your Android device, TV, or other devices, it may be time to contact your Internet Service Provider for assistance. Contact your Internet Service Provider’s customer support team and explain the issue you’re experiencing with the Netflix app. They may be able to provide troubleshooting steps or check for any network issues that could be causing the problem.
It’s also a good idea to check for any updates for your Android operating system or the Netflix app itself. Make sure your device is running the latest software and that the Netflix app is up to date. This can often resolve any compatibility issues or bugs that may be causing the glitch.
Additionally, clearing the cache and data for the Netflix app on your device can sometimes help resolve glitches. Go to the settings on your device, navigate to the apps or application manager, find the Netflix app, and then clear the cache and data. This can help refresh the app and clear out any temporary files that could be causing the issue.
If the glitch persists, reaching out to your Internet Service Provider for further assistance is the next step. They may be able to provide additional troubleshooting steps or even escalate the issue to their technical support team for further investigation. Remember to provide them with specific details about the glitch and any error messages you may be seeing to help them diagnose the problem more effectively.
By reaching out to your Internet Service Provider and following these steps, you can work towards resolving the Netflix app glitch on your Android, TV, or other devices and get back to enjoying your favorite shows and movies without interruption.
Adjust Streaming Device Settings
Adjusting the settings on your streaming device can help fix the Netflix app glitch on Android, TV, and more. To begin, navigate to the settings menu on your device. Look for the option to manage apps or applications.
Once you’ve located the Netflix app, select it to access the app settings. From here, you can clear the app cache and data. This can help resolve any issues with the app’s performance.
If clearing the cache and data doesn’t work, you can also try uninstalling and reinstalling the Netflix app. This can sometimes eliminate any underlying issues that are causing the glitch.
Another option is to update the app if a new version is available. This can often address any bugs or compatibility issues that may be causing the problem.
In some cases, the issue may be related to the network connection. Ensure that your device has a strong and stable internet connection. You can also try restarting your router or modem to refresh the connection.
By adjusting the settings on your streaming device and taking these troubleshooting steps, you can often fix the Netflix app glitch and get back to enjoying your favorite shows and movies without interruption.
Force Close and Restart App
If you’re experiencing a glitch with the Netflix app on your Android device or TV, one of the first troubleshooting steps you can take is to force close and restart the app. This can help to resolve minor software issues that may be causing the glitch.
To force close the Netflix app on your Android device, start by navigating to your device’s Settings. From there, select “Apps” or “Applications” and then find and tap on the Netflix app. Next, tap on “Force Stop” to close the app completely.
Once the app has been force closed, you can then restart it by tapping on the Netflix icon on your home screen or app drawer. If you’re using a TV or other device, you can typically force close the app by navigating to the app settings and selecting the option to close it.
For Android devices, you can also try clearing the app’s cache and data to further troubleshoot the issue. This can help to remove any temporary files or settings that may be causing the glitch. To do this, go back to the Netflix app settings and tap on “Storage.” From there, you can select the options to clear the app’s cache and data.
After you’ve force closed and restarted the app, you can then check to see if the glitch has been resolved. If you’re still experiencing issues, you may need to try additional troubleshooting steps or reach out to Netflix support for further assistance.
Check Device Date and Time Settings
To fix a Netflix app glitch on your Android device or TV, one of the first things to check is the date and time settings on your device. Incorrect date and time settings can cause issues with the Netflix app and other apps as well.
On Android devices, you can check the date and time settings by going to the “Settings” menu and selecting “Date & time.” Make sure that the “Automatic date & time” and “Automatic time zone” options are turned on. If they are already on, you can try turning them off and then back on to reset the settings.
For TV and other devices, you may need to access the settings menu to find the date and time settings. Look for options related to date, time, and time zone, and ensure that they are set correctly.
If the date and time settings are correct, you can also try restarting your device to see if that resolves the Netflix app glitch. Sometimes a simple reboot can clear up any temporary issues that may be causing the problem.
If you continue to experience issues with the Netflix app after checking the date and time settings, you may need to explore other troubleshooting steps such as clearing the app cache, updating the app, or reinstalling the app.
Manage App Permissions and Settings
1. Open the “Settings” app on your device. This can usually be found on the home screen or in the app drawer.
2. Scroll down and select “Apps” or “Applications.” This will show you a list of all the apps installed on your device.
3. Find and tap on the Netflix app. This will take you to the app’s settings page.
4. From here, you can manage the app’s permissions. You can control things like access to your camera, microphone, and location.
5. You can also clear the app’s cache or data from this page if you’re experiencing glitches. This can sometimes resolve issues with the app.
6. For TV users, you may need to navigate to the “Settings” menu using your remote control. From there, you can usually find the “Apps” or “Applications” section to manage Netflix and other installed apps.
Update Web Browser or App Version
To fix the Netflix app glitch on your Android device or TV, one of the first things you can try is updating the web browser or app version. Sometimes, an outdated version can cause compatibility issues with the app, leading to glitches and errors.
If you’re using a web browser to access Netflix, make sure to update it to the latest version available. This can help resolve any compatibility issues and ensure a smoother streaming experience.
For Android devices, head to the Google Play Store and check for any available updates for the Netflix app. Simply search for Netflix in the Play Store and tap on the “Update” button if a new version is available.
On your smart TV, navigate to the app store or platform where you downloaded the Netflix app, such as the Google Play Store or Samsung App Store. Look for any updates for the Netflix app and download them if available.
By keeping your web browser or app version up to date, you can potentially resolve the Netflix app glitch and enjoy uninterrupted streaming on your Android device, TV, or other compatible devices.
Contact Device Manufacturer Support

If you’re experiencing a glitch with the Netflix app on your Android device, TV, or other devices, reaching out to the manufacturer’s support team can help resolve the issue. First, check the manufacturer’s website for their contact information or customer support page. You can also find their contact details in the product manual or packaging.
Once you have the contact information, reach out to the manufacturer’s support team via phone, email, or online chat. Explain the issue you’re experiencing with the Netflix app and provide any relevant details such as the device model, operating system, and error messages you’re seeing.
Be sure to follow any troubleshooting steps recommended by the manufacturer’s support team, as they may have specific solutions for your device.
If the glitch persists, the manufacturer’s support team may recommend uninstalling and reinstalling the Netflix app, clearing the app cache, or updating the device’s software. They may also provide guidance on adjusting your device’s settings or troubleshooting your internet connection.
Verify Network Compatibility
If you’re using a mobile device, try switching between Wi-Fi and cellular data to see if the problem persists. You can also try resetting your network settings to see if that resolves the issue.
If you’re still experiencing issues, you may need to check the DNS settings on your device. Ensure that your DNS settings are configured correctly to avoid any conflicts with the Netflix app.
Sometimes, clearing the app’s cache can also help resolve glitches. Go to the app settings on your device, find the Netflix app, and clear the cache. This can help remove any temporary files or data that may be causing the app to malfunction.
If none of these steps work, you may need to uninstall and reinstall the Netflix app. This can help to ensure that any corrupted files or plug-ins are removed from your device.
By verifying network compatibility and following these steps, you can troubleshoot and fix the Netflix app glitch on your Android, TV, or other devices.
Seek Further Troubleshooting Steps
- Check for software updates on your device
- Go to Settings on your device
- Look for System Updates or Software Update
- If an update is available, download and install it
- Restart your device
- Press and hold the Power button
- Select Restart or Reboot
- Check your internet connection
- Make sure you are connected to a stable and strong Wi-Fi network
- If using mobile data, ensure you have a strong signal
- Clear the Netflix app cache
- Go to Settings on your device
- Find Apps or Application Manager
- Select Netflix from the list of apps
- Tap on Storage and then Clear Cache





