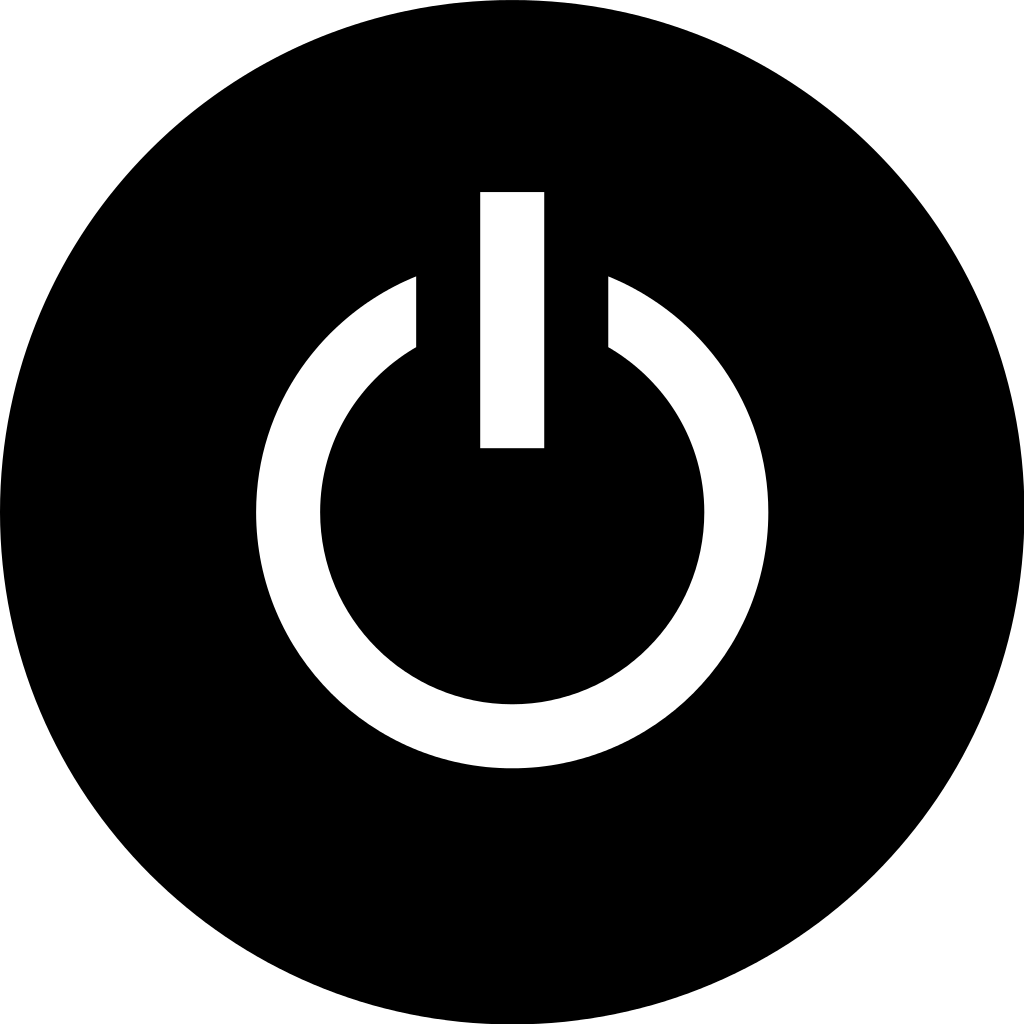In this article, we delve into the world of WiFi connection issues on Windows and Android devices, unravelling troubleshooting steps to help you navigate through the tangled web of connectivity problems. Join us as we explore practical solutions and tips to ensure smooth sailing on your wireless network journey.
Turn Off Airplane Mode
To turn off Airplane Mode on Windows and Android devices, follow these steps:
1. On a Windows device, click on the Wi-Fi icon in the taskbar. If Airplane Mode is turned on, you will see a notification. Click on the notification and toggle the Airplane Mode switch to Off.
2. On an Android device, swipe down from the top of the screen to access the Quick Settings menu. Look for the Airplane Mode icon and tap on it to turn it off. Alternatively, you can go to Settings, then Connections or Network & internet, and toggle the Airplane Mode switch to Off.
3. Once Airplane Mode is turned off, your device should be able to connect to Wi-Fi networks again.
If you continue to experience Wi-Fi connection issues, there may be other factors at play. Check for any network interferences, such as other devices or appliances that may be causing signal disruptions. You can also try restarting your router or updating the network driver on your computer.
If none of these steps resolve the problem, it may be worth contacting your ISP or seeking professional assistance.
Run the Internet Connections Troubleshooter
To troubleshoot WiFi connection issues on Windows and Android devices, you can run the Internet Connections Troubleshooter. Here’s how:
1. On your Windows or Android device, go to the Settings menu.
2. Look for the Network & Internet section and click on it.
3. Under Network & Internet, find and click on the “Troubleshoot” option.
4. In the Troubleshoot menu, locate the “Internet Connections” option and click on it.
5. Click on the “Run the troubleshooter” button.
6. The troubleshooter will now scan for any issues with your WiFi connection and attempt to fix them for you.
7. Once the troubleshooting process is complete, follow any additional instructions provided.
Running the Internet Connections Troubleshooter can help identify and resolve common WiFi connection problems, such as issues with the network adapter, interference, or faulty settings. By following these steps, you can quickly troubleshoot and fix WiFi connection issues on your Windows and Android devices.
Forget the Wi-Fi Network
Troubleshooting Steps for WiFi Connection Issues on Windows and Android
If you’re having trouble with your Wi-Fi network on Windows or Android, follow these steps to fix the problem.
1. Check for Interference: Interference from other wireless devices or appliances can cause connection issues. Move your router away from such devices or try changing its position.
2. Restart Your Devices: Sometimes a simple restart can fix the problem. Turn off your computer, laptop, or Android device, then turn it back on after a few seconds.
3. Update Network Drivers: Outdated network drivers can cause connectivity issues. Update your network drivers to the latest version.
4. Reset Network Settings: Resetting your network settings can resolve configuration issues. Go to “Settings” > “Network & Internet” > “Network reset” and follow the instructions.
5. Disable AutoConfig Service: In some cases, the AutoConfig service may be the culprit. Disable it by going to “Services” > “AutoConfig” and selecting “Disable”.
6. Check for Viruses: A virus or malware can interfere with your Wi-Fi connection. Run a full scan using reliable antivirus software.
By following these steps, you should be able to troubleshoot and fix most Wi-Fi connection issues on Windows and Android devices.
python
# This code demonstrates a simple tool to check if Wi-Fi is enabled on a Windows machine.
import subprocess
def check_wifi_enabled():
try:
output = subprocess.check_output(["netsh", "interface", "show", "interface"])
output = output.decode("utf-8")
if "Wireless" in output:
return "Wi-Fi is enabled."
else:
return "Wi-Fi is disabled."
except subprocess.CalledProcessError:
return "Failed to retrieve Wi-Fi status."
# Test the function
print(check_wifi_enabled())
The above code uses the `subprocess` module in Python to execute the command `netsh interface show interface`, which retrieves information about network interfaces on a Windows machine. It then checks if “Wireless” is present in the output to determine if Wi-Fi is enabled or disabled. However, note that this code only checks the current Wi-Fi status and does not include the ability to search for available Wi-Fi networks.
Check Wi-Fi Network Adapter Properties
If you are experiencing Wi-Fi connection issues on your Windows or Android device, it is important to check the properties of your Wi-Fi network adapter. This can help you identify any potential problems or misconfigurations that may be causing the issue.
To check the Wi-Fi network adapter properties on Windows:
1. Press the Windows key + X to open the Power User menu.
2. Select Device Manager from the list.
3. Expand the Network adapters section.
4. Right-click on your Wi-Fi network adapter and select Properties.
5. In the Properties window, navigate to the Driver tab.
6. Check for any issues or errors with the network driver.
7. If there are any problems, try updating or reinstalling the driver.
On Android devices, the process may vary depending on the device manufacturer and Android version. Generally, you can access the Wi-Fi network adapter properties through the Settings app:
1. Open the Settings app on your Android device.
2. Tap on Wi-Fi or Network & internet.
3. Tap on the Wi-Fi network you are connected to.
4. Look for an option to view advanced settings or properties.
5. Check for any configuration issues or errors.
By checking the Wi-Fi network adapter properties, you can determine if there are any issues with the driver or configuration settings that may be affecting your connection.
Disable and Enable Your Network Interface Card
To disable or enable your Network Interface Card (NIC) on Windows and Android devices, follow these troubleshooting steps:
1. On Windows 10, press the Windows key + X, then select “Device Manager.” On Android, go to Settings and tap “Network & Internet.”
2. In Device Manager or Network & Internet settings, locate your NIC under the “Network Adapters” or “Wi-Fi” section.
3. Right-click on the NIC and select “Disable.” On Android, toggle the Wi-Fi switch off.
4. Wait for a few seconds, then right-click on the NIC again and select “Enable.” On Android, toggle the Wi-Fi switch on.
5. Check if your Wi-Fi connection is now working. If not, try restarting your device and repeat the steps.
By disabling and enabling your NIC, you can troubleshoot and potentially fix connectivity issues with your Wi-Fi network. If the problem persists, consider other solutions such as checking for software updates, resetting your router, or contacting your ISP for assistance.
Enable Dynamic Host Configuration Protocol
To enable Dynamic Host Configuration Protocol (DHCP) for troubleshooting WiFi connection issues on Windows and Android, follow these steps:
1. On Windows 10:
– Press the Windows key + X and select “Network Connections.”
– Right-click on your wireless network and choose “Properties.”
– Scroll down and select “Internet Protocol Version 4 (TCP/IPv4).”
– Click on “Properties” and ensure both options are set to “Obtain an IP address automatically” and “Obtain DNS server address automatically.”
– Click “OK” to save the changes.
2. On Android:
– Go to “Settings” and select “Wi-Fi.”
– Long press on your connected network and select “Modify network.”
– Check the box that says “Show advanced options.”
– Change the IP settings to “DHCP” or “Automatic” if it’s not already selected.
– Tap on “Save” to apply the changes.
Enabling DHCP can help resolve connectivity issues caused by incorrect IP configurations. If the problem persists, consider other troubleshooting methods or consult your network administrator.
Set Channel Width to Auto
To resolve WiFi connection issues on Windows and Android devices, you can try setting the channel width to Auto. Follow these troubleshooting steps:
1. Open the WiFi settings on your Windows or Android device.
2. Locate the option to set the channel width.
3. Set the channel width to Auto.
4. Save the changes and restart your device.
If your device is still experiencing connection issues, there might be other reasons or culprits at play. It could be a virus or a fault with your device or WiFi network. In such cases, consider trying other fixes or seeking further assistance.
Remember, it’s always important to prioritize network security. Be cautious when connecting to public WiFi networks and ensure your devices are protected against viruses.
Remove the Wireless Profile
- Step 1: Open the Control Panel on your Windows device.
- Step 2: In the Control Panel, locate and click on Network and Internet.

- Step 3: Within the Network and Internet section, click on Network and Sharing Center.
- Step 4: In the Network and Sharing Center, click on Manage wireless networks (or Change adapter settings and skip to Step 6 if not found).
- Step 5: Right-click on the wireless network that you wish to remove and select Remove network.
- Step 6: Press the Windows key + X on your keyboard and select Network Connections.
- Step 7: Locate the wireless network you want to remove, right-click on it, and choose Forget network.
Enable WLAN AutoConfig
To troubleshoot WiFi connection issues on Windows and Android, you can enable WLAN AutoConfig. Here’s how:
1. Press the Windows key + R to open the Run dialog box.
2. Type “services.msc” and press Enter to open the Services window.
3. Scroll down and find “WLAN AutoConfig” in the list.
4. Right-click on “WLAN AutoConfig” and select “Properties”.
5. In the “General” tab, set the “Startup type” to “Automatic” and click “Apply”.
6. Click on the “Recovery” tab and set the “First failure” and “Second failure” options to “Restart the Service”.
7. Click “OK” to save the changes.
8. Restart your computer and check if the WiFi connection issue is resolved.
Enabling WLAN AutoConfig can help fix WiFi connection issues on Windows and Android devices.
Change Your Network Name and Password
If you’re experiencing WiFi connection issues on your Windows or Android device, changing your network name and password can help resolve the problem. Here’s how to do it:
1. Open your web browser and enter your router’s IP address in the address bar. This is usually found on a sticker on the bottom or back of your router.
2. Enter your username and password to log in to your router’s settings. If you don’t know these details, check the documentation that came with your router or contact your internet service provider.
3. Once logged in, look for the “Wireless” or “WiFi” settings. Here, you can change your network name (SSID) and password.
4. Choose a new network name that is unique and easy to remember. Avoid using personal information or common names to enhance security.
5. For the password, use a combination of uppercase and lowercase letters, numbers, and special characters. Make sure it’s at least 8 characters long.
6. Save your changes and restart your router. Your devices will automatically disconnect from the old network and connect to the new one using the updated name and password.
By changing your network name and password, you can troubleshoot WiFi connection issues and ensure a secure and stable connection for all your devices.
Change the DHCP Users Number
To change the DHCP users number, follow these troubleshooting steps for WiFi connection issues on Windows and Android:
1. Open the Control Panel on your Windows laptop.
2. Click on “Network and Internet” and then “Network and Sharing Center.”
3. In the left panel, click on “Change adapter settings.”
4. Right-click on your WiFi network and select “Properties.”
5. In the Properties window, select “Internet Protocol Version 4 (TCP/IPv4)” and click on “Properties.”
6. Check the box that says “Use the following IP address.”
7. Enter the desired DHCP users number under “Subnet mask.”
8. Click “OK” to save the changes.
For Android devices:
1. Open the Settings app on your Android phone or tablet.
2. Tap on “Network & internet” and then “WiFi.”
3. Tap and hold on your connected WiFi network.
4. Select “Manage network settings” or “Modify network” from the options.
5. Scroll down and tap on “Advanced options” or “IP settings.”
6. Choose “Static” for the IP settings.
7. Enter the desired DHCP users number in the “Gateway” field.
8. Tap “Save” to apply the changes.
Remember to restart your device and reconnect to the WiFi network for the changes to take effect.
Causes for ‘Wireless Network Not Showing Up’ Issues
1. Network Adapter Issues: One common culprit for this issue is a faulty network adapter. Check if the network adapter is enabled and functioning properly. If not, try updating the driver or reinstalling it.
2. Signal Range: The distance between your device and the wireless router can affect the network visibility. Ensure that you are within the range of the router.
3. Hidden Network: Sometimes, networks are set to be hidden. To connect to a hidden network, go to your network settings and manually add the network name (SSID) and password.
4. Router Settings: The router settings might prevent the network from being displayed. Access the router’s settings page and check if the network visibility is enabled.
5. Interference: Other electronic devices or neighboring networks may interfere with your network. Try changing the wireless channel on your router to avoid interference.
Remember, these are just a few possible reasons for the ‘Wireless Network Not Showing Up’ issue. If you are still experiencing problems, contact your network provider or consult the device manufacturer for further assistance.
Try these fixes
- Turn off your Wi-Fi router and wait for 10 seconds.
- Turn off your Windows or Android device.

- Turn on your Wi-Fi router and wait for it to fully boot up.
- Turn on your Windows or Android device.
- Check if the Wi-Fi connection is working now.
Repair Method 2: Reset Network Settings
- Open the Settings app on your Windows or Android device.
- Navigate to the Network & Internet section.

- Find the Wi-Fi option and tap on it.
- Scroll down and select Network reset or Reset Wi-Fi, mobile & Bluetooth.
- Confirm the reset and wait for your device to restart.
- Reconnect to your Wi-Fi network and check if the connection is restored.

Repair Method 3: Update Wi-Fi Drivers
- Press Win + X on your Windows device to open the Device Manager.
- Expand the Network adapters category.

- Right-click on the Wi-Fi adapter and select Update driver.
- Choose the option to search automatically for updated driver software.
- Wait for the driver update to complete and restart your device.
- For Android devices, go to the Settings app and check for any available system updates.

Repair Method 4: Forget and Reconnect to Wi-Fi Network
- Open the Settings app on your Windows or Android device.
- Navigate to the Wi-Fi section.
- Find your Wi-Fi network in the list of available networks.
- Tap on the network name and select Forget or Forget network.
- Reconnect to the Wi-Fi network by entering the correct password.
- Check if the Wi-Fi connection is stable now.

Switch to ChromeOS
Troubleshooting Steps for WiFi Connection Issues on Windows and Android
If you’re experiencing WiFi connection issues on Windows or Android, consider switching to ChromeOS for a smoother experience. Follow these troubleshooting steps to resolve your problems:
1. Check your WiFi settings: Ensure that your WiFi is enabled and connected to the correct network.
2. Restart your devices: Turn off your Windows or Android device, as well as your router and modem. Wait for a few seconds, then power them back on.
3. Update your WiFi drivers: Visit the manufacturer’s website or use Windows Update to ensure that your WiFi drivers are up to date.
4. Reset your network settings: On Windows, open the Command Prompt and type “ipconfig /release” followed by “ipconfig /renew“. On Android, go to Settings > System > Reset > Reset Network Settings.
5. Forget and reconnect to the network: On Windows, right-click the WiFi icon in the taskbar, select “Open Network & Internet Settings,” click on the network name, and choose “Forget.” Then reconnect by selecting the network again. On Android, go to Settings > Network & internet > Wi-Fi, tap on the network name, and select “Forget.” Then reconnect to the network.
By following these steps, you should be able to troubleshoot and resolve your WiFi connection issues on Windows and Android devices.