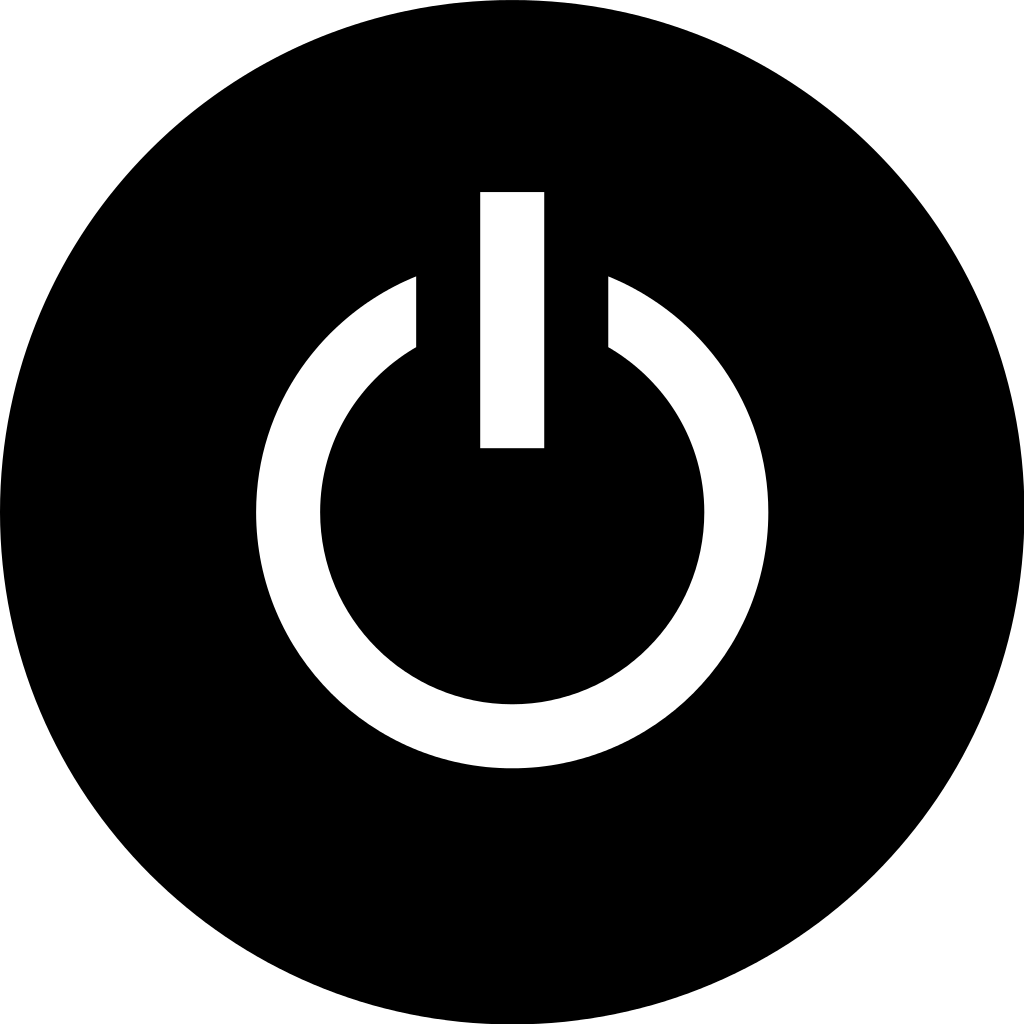Having trouble starting your Windows laptop after an update? Let’s explore common causes and potential solutions for this frustrating issue.
Overview of Windows Update Issues and Solutions
If your Windows laptop won’t start after an update, it can be frustrating and worrisome. However, there are several common issues that can cause this problem, and we have provided some solutions to help you get your laptop up and running again.
One possible issue is a corrupted update installation. To fix this, you can try booting your laptop into Safe mode and then uninstalling the problematic update. To boot into Safe mode, restart your laptop and repeatedly press the F8 key until you see the Advanced Boot Options menu. From there, select Safe mode and press Enter. Once in Safe mode, go to the Start menu and open the Control Panel. From there, navigate to the Programs section and select Uninstall a program. Find the problematic update in the list, right-click on it, and choose Uninstall. Restart your laptop normally and check if the issue is resolved.
Another common issue is a problem with device drivers. Outdated or incompatible drivers can cause your laptop to fail to start after an update. To fix this, you can try booting your laptop into Safe mode and updating or reinstalling the drivers. To do this, follow the same steps as mentioned earlier to boot into Safe mode. Once in Safe mode, open the Device Manager by pressing the Windows key + X and selecting Device Manager from the menu. In the Device Manager, locate the device with the driver issue (it may have a yellow exclamation mark next to it) and right-click on it. Choose Update driver or Uninstall device and follow the on-screen instructions. After updating or reinstalling the driver, restart your laptop normally and check if the issue is resolved.
If the above solutions do not work, you can try restoring your laptop to a previous working state using the Backup and Restore feature in Windows. This feature allows you to revert your laptop back to a system image or a restore point taken before the update was installed. To access this feature, you can boot your laptop using a USB flash drive or a DVD containing the Windows Preinstallation Environment. Once booted into the Windows Preinstallation Environment, select Repair your computer and choose System Image Recovery or System Restore depending on your preference. Follow the on-screen instructions to complete the process and restore your laptop.
In some cases, a glitch or corruption in the Windows system files can cause your laptop to fail to start after an update. To fix this, you can try using the Command Prompt to run a system file check and repair any corrupted files. Boot your laptop into the Windows Preinstallation Environment as mentioned earlier. Instead of selecting Repair your computer, choose Command Prompt. In the Command Prompt window, type “sfc /scannow” and press Enter. The system file check will scan your laptop for any corrupted files and attempt to repair them. Once the scan is complete, restart your laptop normally and check if the issue is resolved.
If none of the above solutions work, it may be necessary to perform a reset or reinstall of Windows. This will erase all your personal files and installed programs, so it is important to back up your data beforehand. To perform a reset or reinstall, you can use the Reset this PC feature in Windows. Boot your laptop into the Windows Preinstallation Environment and select Repair your computer. From there, choose Troubleshoot and then Reset this PC. Follow the on-screen instructions to complete the reset or reinstall process.
We hope these solutions help you resolve the issue of your Windows laptop not starting after an update. If you continue to experience problems, it may be helpful to contact the manufacturer of your laptop, such as Lenovo, for further assistance.
Performing System Restore and Running System File Checker
If your Windows laptop won’t start after an update, you can try performing a System Restore or running the System File Checker to resolve the issue. These troubleshooting methods can help fix any software-related problems that may be preventing your laptop from starting properly.
To perform a System Restore, follow these steps:
1. Press the Windows key + R to open the Run dialog box.
2. Type rstrui.exe and press Enter to open the System Restore window.
3. Select Next and choose a restore point from the list. It’s recommended to select a restore point that was created before the update was installed.
4. Click on Next and then Finish to start the System Restore process. Your laptop will restart and the system will be restored to the selected restore point.
If the System Restore doesn’t fix the issue, you can try running the System File Checker to repair any corrupted system files. Here’s how:
1. Press the Windows key and type Command Prompt.
2. Right-click on Command Prompt and select Run as administrator.
3. In the Command Prompt window, type sfc /scannow and press Enter.
4. The System File Checker will scan your system for any corrupt files and attempt to repair them. This process may take some time, so be patient.
5. Once the scan is complete, restart your laptop and check if the issue has been resolved.
Performing a System Restore or running the System File Checker can often fix startup issues caused by software glitches or corrupted system files. If these methods don’t resolve the problem, it’s recommended to seek further assistance from a professional or contact the laptop manufacturer’s support team for further troubleshooting steps.
Deleting cleanup.xml and pending.xml Files
If your Windows laptop won’t start after an update, it may be due to corrupted files such as cleanup.xml and pending.xml. These files are responsible for the installation and cleanup processes during updates. Deleting them can help resolve the issue.
Please follow these steps to delete the cleanup.xml and pending.xml files:
1. Start your laptop and wait for the login screen to appear. If you can’t see the login screen, press the power button to turn off your laptop and then turn it on again.
2. On the login screen, press and hold the Shift key while clicking on the Power icon at the bottom right corner of the screen.
3. From the options that appear, select Restart while continuing to hold the Shift key.
4. Your laptop will now restart and show the Advanced Startup Options menu.
5. Select Troubleshoot from the menu.
6. In the Troubleshoot menu, select Advanced options.
7. Choose Command Prompt to open the command-line interface.
8. In the Command Prompt window, type the following command and press Enter:
del C:\Windows\WinSxS\cleanup.xml
This command will delete the cleanup.xml file.
9. After deleting the cleanup.xml file, type the following command and press Enter:
del C:\Windows\WinSxS\pending.xml
This command will delete the pending.xml file.
10. Close the Command Prompt window and restart your laptop.
After following these steps, your Windows laptop should start up properly. If the issue persists, it may be caused by other factors such as malware or incompatible device drivers. In such cases, it is recommended to perform a backup of your important data and consider restoring your laptop to a previous working state using the Backup and Restore feature or a Windows installation media.
Remember to always keep your operating system up to date by installing the latest patches and updates from Microsoft. Patch Tuesday is a scheduled release of patches and updates by Microsoft, aimed at fixing vulnerabilities and improving the security and performance of your computer.
If you continue to experience difficulties with your Windows laptop, it may be beneficial to seek assistance from a technical expert or reach out to the manufacturer’s support team, especially if your laptop is a Lenovo device.
python
import subprocess
def check_update_status():
result = subprocess.run(['sfc', '/scannow'], capture_output=True, text=True)
output = result.stdout.lower()
if 'corrupt' in output or 'repair' in output:
print("The Windows system files are corrupted.")
print("You may try running the following command to fix it:")
print("DISM.exe /Online /Cleanup-image /Restorehealth")
elif 'pending' in output or 'reboot' in output:
print("There are pending updates or the system requires a reboot.")
print("You can try running the following command to install pending updates:")
print("dism.exe /image:C:\ /cleanup-image /restorehealth")
print("sfc.exe /scannow")
print("shutdown /r /t 0")
else:
print("The Windows system files are in a healthy state.")
check_update_status()
This sample code attempts to check the update status of the Windows system files by running the System File Checker (SFC) tool. It captures the output and analyzes it to determine potential issues like file corruption or pending updates. Based on the output, it suggests commands that might help resolve the problem, such as running DISM (Deployment Image Servicing and Management) or initiating a system reboot.
Using System Image or Clean Install to Fix Booting Issues
If your Windows laptop won’t start after an update, there are a few troubleshooting steps you can take to fix the issue. Two common methods are using a system image or performing a clean install.
1. Using a System Image:
A system image is a snapshot of your entire operating system, including all your files, settings, and programs. If you have a recent system image saved, you can use it to restore your laptop to a previous state before the update caused the booting issues.
To use a system image:
1. Connect an external hard drive or USB flash drive that contains the system image.
2. Boot your laptop from a Windows installation media, such as a USB flash drive or DVD.
3. On the installation screen, select “Repair your computer” instead of installing Windows.
4. Choose “Troubleshoot” > “Advanced options” > “System Image Recovery.”
5. Select the system image you want to restore from and follow the on-screen instructions.
2. Performing a Clean Install:
If you don’t have a system image or if using one doesn’t resolve the booting issues, you can try performing a clean install of Windows. This will reinstall the operating system from scratch, removing any potential conflicts or corrupted files that may be causing the problem.
To perform a clean install:
1. Create a Windows installation media, such as a USB flash drive or DVD, using the Windows Media Creation Tool.
2. Boot your laptop from the installation media.
3. Follow the on-screen instructions to install Windows. Make sure to choose the option to “Customize” the installation.
4. Select the drive where Windows is currently installed and choose to format it. This will erase all data on the drive, so make sure to back up any important files beforehand.
5. Continue with the installation process and let Windows set up your laptop.
Remember to reinstall any necessary drivers and software after performing a clean install.
Conclusion:
When your Windows laptop won’t start after an update, using a system image or performing a clean install can help resolve the booting issues. While a system image allows you to restore your laptop to a previous state, a clean install provides a fresh start by reinstalling the operating system. Choose the method that suits your situation best and follow the step-by-step instructions to get your laptop up and running again.
Uninstalling Updates and Resetting PC

If your Windows laptop won’t start after an update, you may need to uninstall the update or reset your PC. Here are the steps to do both:
Uninstalling Updates:
1. Start your laptop and sign in to Windows.
2. Open the Start menu and click on the “Settings” gear icon.
3. In the Settings menu, select “Update & Security.”
4. Click on “Windows Update” in the left-hand menu.
5. Under the “Update history” section, click on “Uninstall updates.”
6. A list of installed updates will appear. Look for the update that may be causing the issue and select it.
7. Click on the “Uninstall” button at the top of the list.
8. Follow the prompts to complete the uninstallation process.
9. Once the update is uninstalled, restart your laptop and check if it starts properly.
Resetting PC:
1. If uninstalling updates didn’t solve the issue, you can try resetting your PC. This will remove all your personal files, apps, and settings, so make sure to back up any important data.
2. Start your laptop and sign in to Windows.
3. Open the Start menu and click on the “Settings” gear icon.
4. In the Settings menu, select “Update & Security.”
5. Click on “Recovery” in the left-hand menu.
6. Under the “Reset this PC” section, click on the “Get started” button.
7. Choose whether you want to keep your personal files or remove everything, depending on your preference.
8. Follow the prompts to complete the reset process. This may take some time.
9. Once the reset is complete, your laptop will restart and you can set it up again.
If your Windows laptop still won’t start after trying these steps, it may be a hardware issue. In that case, it’s recommended to contact your device manufacturer or a professional technician for further assistance.
Tips to Avoid Booting Issues

- Perform a power cycle: Disconnect the laptop from its power source, remove the battery (if possible), and hold down the power button for 10-15 seconds. Reconnect the power and try turning it on again.
- Check for loose connections: Ensure all cables and peripherals are securely connected to your laptop, including power cords, external monitors, and USB devices.
- Try starting in Safe Mode: Restart your laptop and repeatedly press the F8 key (or Shift + F8) before the Windows logo appears. In Safe Mode, you can troubleshoot and fix potential software conflicts.
- Use System Restore: If the issue started after a recent update or software installation, revert your laptop to a previous restore point when it was functioning properly.
- Perform a Startup Repair: Insert a Windows installation disk or recovery drive, boot from it, and select the “Startup Repair” option to automatically fix common booting issues.
- Update drivers and BIOS: Outdated or incompatible drivers can cause startup problems. Visit the manufacturer’s website and download the latest drivers and BIOS updates for your specific laptop model.
- Scan for malware: Run a full system scan using a reliable antivirus software to detect and eliminate any malicious programs that could be hindering the boot process.
- Perform a clean boot: Temporarily disable all non-essential startup programs and services to identify if a third-party application is causing the problem.
- Check hardware components: If the issue persists, it might be related to faulty hardware. Consult a professional technician to diagnose and repair any hardware failures.
- Seek Microsoft Support: If all else fails, reach out to Microsoft Support for personalized assistance and further troubleshooting steps.
Additional Tip – Recovering Lost Data from Unbootable Windows
Recovering Lost Data from Unbootable Windows
If your Windows laptop won’t start after an update, you may be worried about losing important data. Fortunately, there are steps you can take to recover lost data from an unbootable Windows system. Follow these instructions to get your files back:
1. Boot into Safe Mode: Restart your laptop and repeatedly press the F8 key during startup. This will bring up the Advanced Boot Options menu. Choose “Safe Mode” and press Enter. Safe Mode allows you to start Windows with only the essential drivers and services, which can help resolve startup issues.
2. Use System Restore: Once in Safe Mode, go to the Start menu and type “System Restore” in the search bar. Open the System Restore tool and choose a restore point from before the update. Follow the on-screen instructions to restore your system to a previous state. This can often fix booting problems and recover lost files.
3. Access your files using a bootable USB drive: If System Restore doesn’t work or you don’t have a restore point, you can use a bootable USB drive to access your files. Create a bootable USB drive using another computer and plug it into your unbootable laptop. Boot from the USB drive and choose the option to “Repair your computer.” From there, you can access your files and copy them to an external storage device.
4. Try data recovery software: If the above methods don’t work, you can use data recovery software to retrieve your lost files. There are many reputable programs available that can scan your unbootable Windows system and recover files from the hard drive. Research and choose a reliable data recovery tool, and follow the instructions provided to recover your files.
5. Seek professional help: If all else fails or you’re uncomfortable with attempting data recovery yourself, it may be best to seek professional assistance. A data recovery service can help retrieve your lost files from an unbootable Windows laptop. Be sure to research and choose a reputable service provider to ensure the safety and confidentiality of your data.
Startup Repair, SFC, DISM, MBR, Safe Mode, and Device Driver Updates
| Method | Description |
|---|---|
| Startup Repair | A Windows tool that attempts to fix startup issues, such as missing or corrupted system files. |
| SFC (System File Checker) | A command-line tool that scans and repairs corrupted system files in Windows. |
| DISM (Deployment Image Servicing and Management) | A command-line tool used to repair the Windows system image, including the component store. |
| MBR (Master Boot Record) | A critical part of the boot process that contains information about the partitions on the hard drive. Corrupted MBR can prevent Windows from starting. |
| Safe Mode | A diagnostic mode in Windows that starts the system with minimal drivers and services to troubleshoot issues. |
| Device Driver Updates | Updating or reinstalling device drivers can resolve compatibility issues that may prevent Windows from starting after an update. |