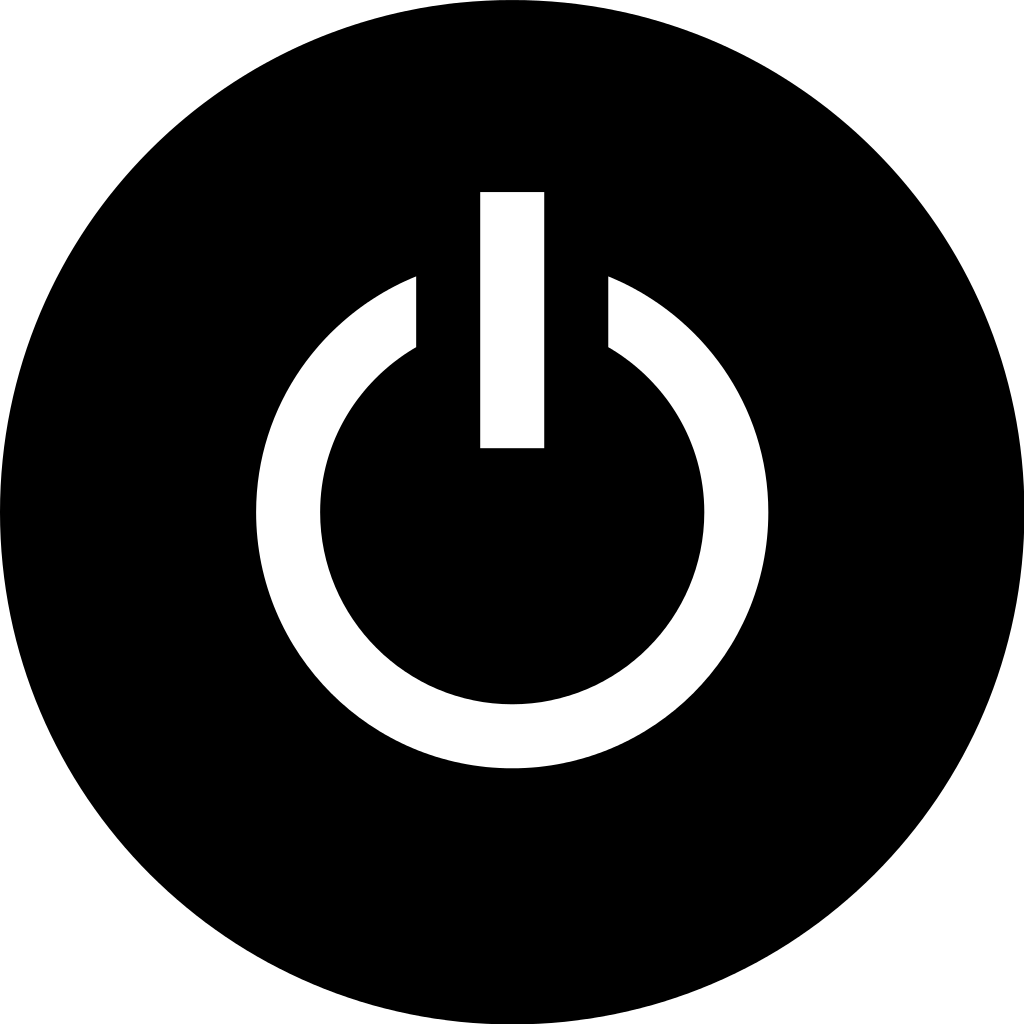Recently, I encountered an issue where the Java plug-in failed to load in Kronos, causing inconvenience and delays in accessing essential tools and resources.
Ensuring Java Activation
If you are experiencing the issue of the Java plug-in failing to load in Kronos, there are a few steps you can take to ensure that Java activation is enabled.
First, make sure that you have the latest version of Java installed on your computer. You can download the latest version from the official Java website.
Next, check your web browser settings to ensure that Java is enabled. In Firefox, you can do this by typing “about:config” in the address bar and then searching for “java.enabled”. Make sure that the value is set to “true”.
If you are using Safari, go to the “Security” tab in the preferences and make sure that the “Enable Java” option is checked.
For Google Chrome, you can enable Java by typing “chrome://settings/content” in the address bar and then clicking on “JavaScript”. Make sure that the “Allowed (recommended)” option is selected.
In Internet Explorer, go to the “Tools” menu, select “Internet Options”, and then click on the “Security” tab. From there, select the “Custom level” button and scroll down to the “Scripting” section. Make sure that “Active scripting” is enabled.
Accessing the Java Console
To access the Java Console, follow these steps:
For Firefox:
1. Open Firefox and go to the menu button in the top right corner.
2. Select “Add-ons” from the menu.
3. Click on “Plugins” and find “Java Applet Plug-in.”
4. Next to the plug-in, click on “More” and then “Options.”
5. In the Java Control Panel, go to the “Advanced” tab and under “Debugging,” check the box for “Enable the Java Console.”
For Safari:
1. Open Safari and click on “Safari” in the top menu, then select “Preferences.”
2. Go to the “Security” tab and click on “Manage Website Settings.”
3. In the left-hand pane, select “Java.” In the right-hand pane, click on the drop-down menu and choose “Run in Unsafe Mode.”
4. Close the preferences window and refresh the page.
These steps will help you access the Java Console and troubleshoot any issues with the Java plug-in failing to load in Kronos.
Understanding Error Messages
- Check the error message for specific details
- Look for any error codes or specific language that may indicate the root cause of the issue

- Consult the Java documentation for common error messages
- Search for the exact error message in the Java documentation to find potential solutions
- Search online forums and communities for similar error messages
- Look for discussions or threads with users who have experienced the same error message in Kronos
Recognizing Common Issues
If you are experiencing issues with the Java plug-in failing to load in Kronos, there are a few common issues that may be causing this problem.
First, ensure that your web browser is up to date. Check for any available updates for your browser, whether it’s Safari, Firefox, Google Chrome, or Internet Explorer. Outdated browsers can often cause plug-in issues.
Next, check your Java installation. Make sure that you have the latest version of Java installed on your system. If not, download and install the latest version from the official Java website.
Additionally, clear your browser’s cache and cookies as these can sometimes interfere with plug-in functionality.
If you are using a Mac, be sure to check the security settings in your system preferences to ensure that Java is allowed to run.
Finally, check for any conflicting plug-ins or extensions in your browser that may be causing the issue. Disable any unnecessary plug-ins and try loading Kronos again.
By addressing these common issues, you may be able to resolve the Java plug-in failed to load issue in Kronos.