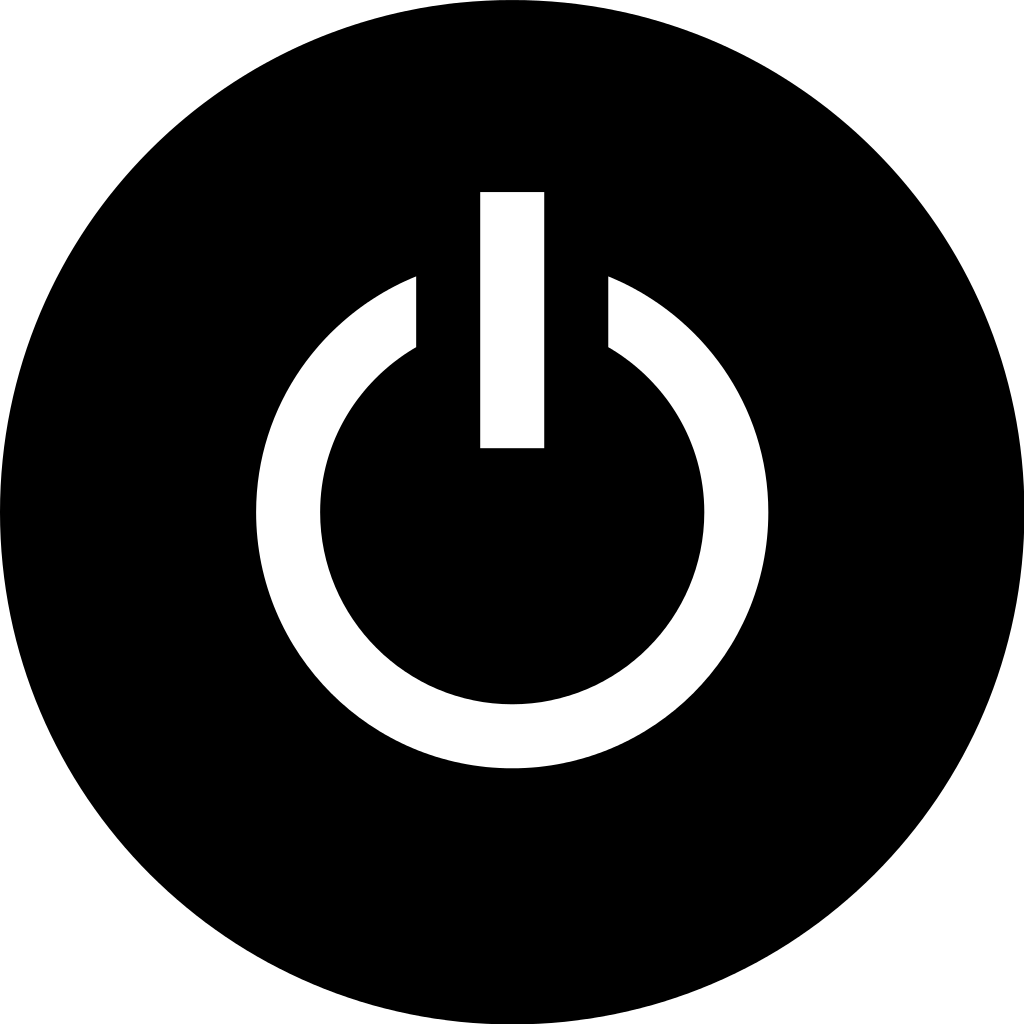Struggling to get the Realtek HD Audio Manager back on your computer? Dealing with issues related to the RtkNGUI64.exe file? This article will provide a fix to help you resolve these issues and get your audio manager up and running again.
File Information and Best Practices
![]()
First and foremost, always ensure that you are downloading the RtkNGUI64.exe file from a reputable source. This will help to minimize the risk of downloading malware or other harmful software onto your computer. Additionally, it’s a good idea to regularly back up your system to protect against any potential issues that may arise.
When working with the RtkNGUI64.exe file, it’s important to be mindful of the operating system and chipset of your computer. This can impact how the file functions and interacts with your system. Always make sure that you are using the correct version of the file for your specific setup.
In addition, it’s best practice to regularly update your device drivers and software to ensure that everything is running smoothly. This can help to prevent any potential conflicts or issues with the RtkNGUI64.exe file. Keeping your system up to date is key to maintaining optimal performance.
Locating and Accessing the Audio Manager
To locate and access the Audio Manager, first, make sure that you have the Realtek HD Audio Manager installed on your computer. If it’s missing or not working properly, you can fix it by following these steps.
Step 1: Open File Explorer and navigate to the “C:\Program Files\Realtek\Audio\HDA” directory. Look for a file named “RtkNGUI64.exe” and double-click on it to launch the Realtek HD Audio Manager.
Step 2: If you can’t find the “RtkNGUI64.exe” file, you may need to reinstall the Realtek HD Audio Manager. Download the latest version from the official Realtek website and follow the installation instructions.
Step 3: You can also access the Audio Manager through the Control Panel. Go to the Control Panel, then click on “Hardware and Sound” and look for the Realtek HD Audio Manager.
Reinstallation and Manual Update Methods
- Uninstall Realtek HD Audio Manager
- Open Control Panel and go to Programs and Features
- Locate Realtek HD Audio Manager and right-click to uninstall
- Download the latest version of Realtek HD Audio Manager from the official website
- Go to the Realtek website and download the latest version of the Realtek HD Audio Manager
- Install the downloaded version of Realtek HD Audio Manager
- Open the downloaded file and follow the installation wizard to install the Realtek HD Audio Manager
Manual Update Method
- Open Device Manager
- Open Device Manager by pressing Windows key + X and selecting Device Manager
- Locate and right-click on Realtek High Definition Audio
- Expand the Sound, video and game controllers category and right-click on Realtek High Definition Audio
- Select Update driver
- Choose Update driver and then select Search automatically for updated driver software
- Follow the on-screen instructions to complete the update
Alternative Solutions for Driver Support
If you’re experiencing issues with Realtek HD Audio Manager and the RtkNGUI64.exe file, there are alternative solutions you can try to fix the problem.
One option is to update your Realtek audio drivers to the latest version. You can do this by visiting the Realtek website or using a driver update tool to automatically download and install the latest drivers.
Another solution is to uninstall and reinstall the Realtek HD Audio Manager. You can do this by going to the Control Panel, selecting “Programs and Features,” finding Realtek HD Audio Manager in the list of installed programs, and then selecting “Uninstall.” After uninstalling, you can then download the latest version of Realtek HD Audio Manager from the official website and install it on your computer.
If you’re still experiencing issues, you can try running a malware scan to check for any potential threats that may be affecting the Realtek HD Audio Manager. Use a reputable antivirus program to scan your computer and remove any malware that is detected.
By considering these alternative solutions, you can work towards getting your Realtek HD Audio Manager back up and running smoothly.