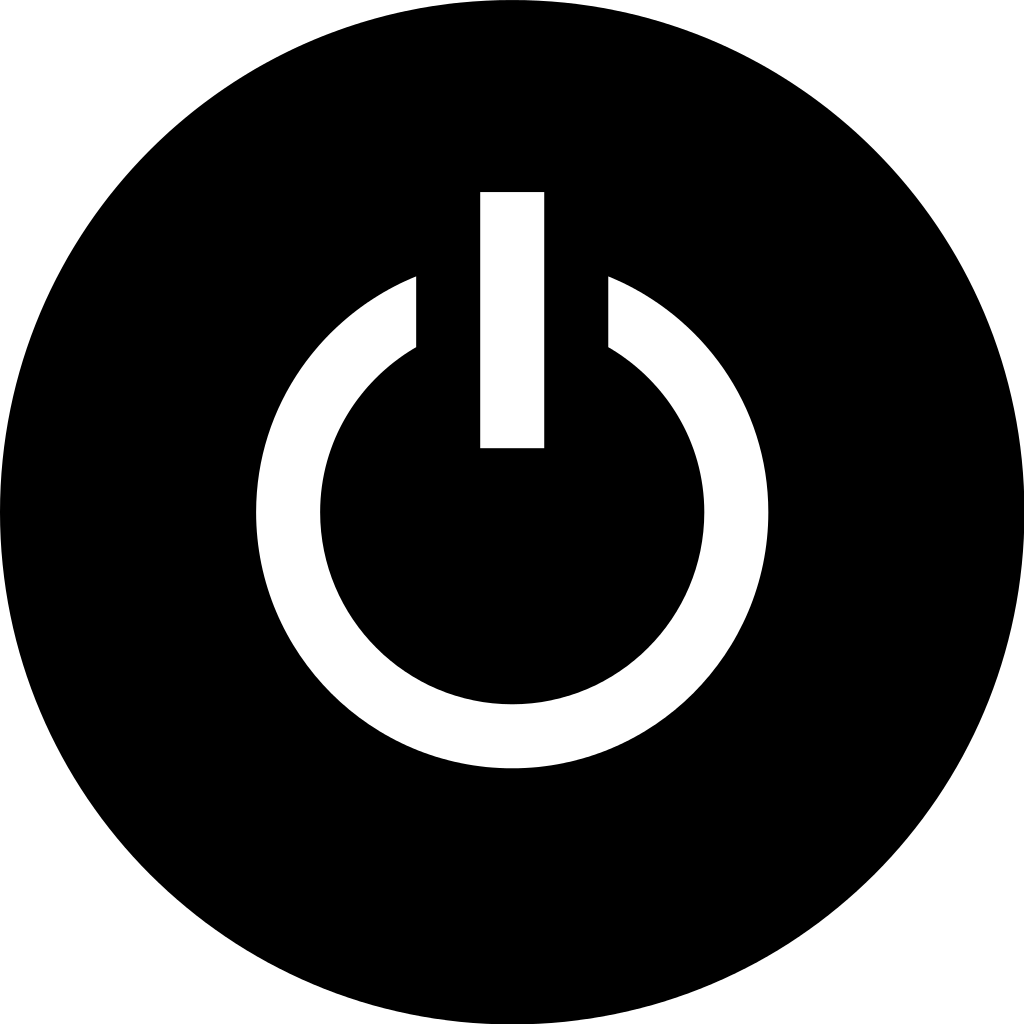Struggling with a Seagate 3TB drive not being recognized? Find the fixed solutions in this article.
Troubleshooting Connection Issues
If your Seagate 3TB drive is not being recognized by your computer, there are a few troubleshooting steps you can take to fix the issue.
First, ensure that the power supply and power cord are firmly connected to the drive. Check for any damage to the power cable and try using a different electrical cable to see if that resolves the issue.
Next, check the connections between the drive and your computer. Try using a different USB or SATA port to see if the drive is recognized.
If the drive is still not recognized, it may be a software issue. Try using SeaTools, a diagnostic tool provided by Seagate, to check the health of your drive and troubleshoot any errors.
If you are still experiencing issues, it may be a hardware failure. Contact Seagate for warranty information and potential replacement of the drive.
Reinstalling and Updating Device Drivers

To reinstall and update device drivers for your Seagate 3TB drive, start by accessing the Device Manager on your computer.
Find the Seagate 3TB drive under the “Disk drives” section and right-click to uninstall the device.
After uninstalling, disconnect the drive and restart your computer.
Once your computer has restarted, reconnect the Seagate 3TB drive and let Windows automatically reinstall the necessary drivers.
If the drive is still not recognized, you can manually update the drivers by visiting the Seagate website and downloading the latest drivers for your specific model.
After downloading the drivers, navigate to the Device Manager, right-click on the Seagate 3TB drive, and select “Update driver.”
Choose the option to manually search for the driver software and locate the downloaded file to install the updated drivers.
Initializing and Partitioning the Drive

| Step | Description |
|---|---|
| 1 | Connect the Seagate 3TB drive to your computer using a USB cable. |
| 2 | Open Disk Management by right-clicking on the Start button and selecting “Disk Management.” |
| 3 | Locate the Seagate 3TB drive in the list of available drives. It will likely be labeled as “Not Initialized.” |
| 4 | Right-click on the drive and select “Initialize Disk.” |
| 5 | Choose the partition style for the drive (MBR or GPT) and click “OK” to initialize the drive. |
| 6 | Once the drive is initialized, right-click on the unallocated space and select “New Simple Volume.” |
| 7 | Follow the on-screen instructions to partition the drive and assign a drive letter. |
| 8 | Once the partitioning is complete, the Seagate 3TB drive should be recognized by your computer. |
Assigning and Changing Drive Letters

To assign or change drive letters in Windows, follow these steps:
1. Open Disk Management by right-clicking on the Start button and selecting Disk Management.
2. Locate your Seagate 3TB drive in the list of available drives.
3. Right-click on the drive and select Change Drive Letter and Paths.
4. Click on the Change button and select a new drive letter from the drop-down menu.
5. If you are trying to fix a recognition issue, you can also use the Assign the following drive letter option to give it a new letter.
If your Seagate 3TB drive is still not recognized after assigning or changing the drive letter, it may be a sign of a larger issue with the drive itself. Consider using Seagate’s SeaTools diagnostic software to check for any errors or problems with the drive.
Formatting the Drive
To format the Seagate 3TB drive, first, ensure that all important data has been backed up as the formatting process will erase all the data on the drive. Then, connect the drive to your computer using the appropriate power cable and data cable.
Once connected, access the Disk Management tool in Microsoft Windows by right-clicking on the Start button and selecting “Disk Management.” Find the Seagate 3TB drive in the list of available drives.
Right-click on the drive and select “Format.” Choose the file system you want to use (NTFS is recommended for Windows) and give the drive a name if desired.
Follow the on-screen prompts to complete the formatting process. Once the process is finished, the drive should be recognized by your computer.
It’s important to note that formatting the drive will erase all data, so be sure to have a backup of any important files before proceeding. If the drive still isn’t recognized after formatting, it may be a sign of a more serious issue and you should contact Seagate for further assistance.
Data Recovery Solutions
- Check the drive connection
- Ensure the drive is properly connected to the computer
- Try using a different USB port or cable
- Check if the drive is recognized on another computer
- Update the drive’s drivers
- Open Device Manager by pressing Windows Key + X and selecting it from the menu
- Locate the Seagate drive under Disk drives
- Right-click on the drive and select Update driver
- Follow the on-screen instructions to update the driver
- Run disk management tool
- Open Disk Management by pressing Windows Key + X and selecting it from the menu
- Check if the drive is listed in the disk management window
- If the drive is listed, assign a drive letter to it
- If the drive is not listed, it may be a physical issue and professional data recovery services may be required