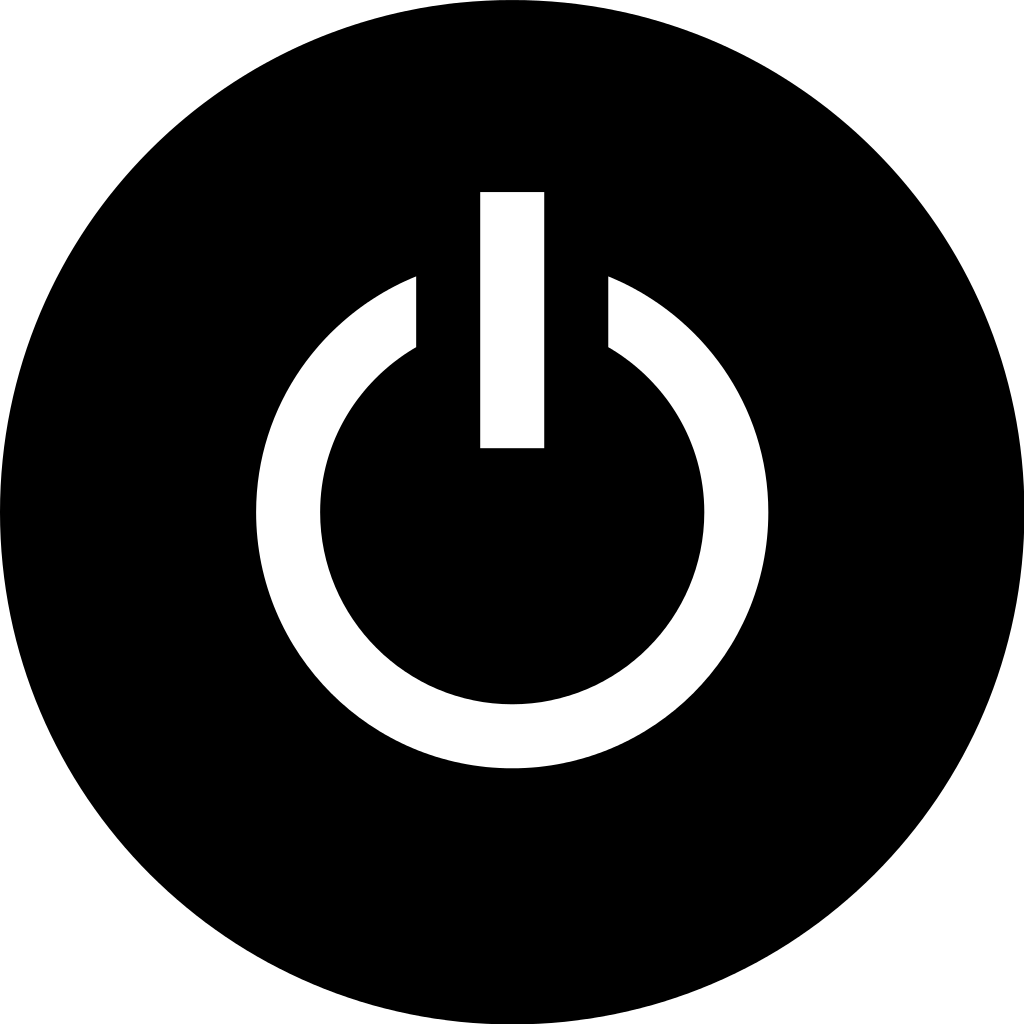Having trouble joining a Skype meeting on Windows 10? Let’s troubleshoot the issue together.
Troubleshooting Network Connectivity
If you are unable to join a Skype meeting in Windows 10, there are a few troubleshooting steps you can try to resolve the network connectivity issue.
1. Check your internet connection: Ensure that you have a stable internet connection. Try accessing other websites or web applications to confirm that your internet is working properly.
2. Restart Skype: Close the Skype application and reopen it. Sometimes, a simple restart can fix connectivity issues.
3. Update Skype: Make sure you have the latest version of Skype installed on your Windows 10 computer. Open the Microsoft Store and check for any available updates for the Skype app.
4. Check Windows Update: Ensure that your operating system is up to date. Go to Settings > Update & Security > Windows Update and check for any pending updates. Install them if available.
5. Disable firewall or antivirus: Temporarily disable your firewall or antivirus software to see if they are causing any connectivity issues. Remember to re-enable them once you have tested the connection.
6. Clear Skype cache: Close Skype and navigate to the following directory on your computer: C:\Users\%username%\AppData\Roaming\Skype. Delete the contents of the “Media Cache” and “Shared.xml” folders.
7. Check network settings: Open the Network and Sharing Center in Windows 10. Ensure that your network connection is set to “Home” or “Work” and not “Public.” Adjust the settings if necessary.
8. Reset network configuration: Open the Command Prompt as an administrator and run the following commands one by one:
– ipconfig /release
– ipconfig /renew
– netsh winsock reset
– netsh int ip reset
9. Restart your computer and router: Sometimes, a simple restart of your computer and router can resolve connectivity issues.
If you have tried these troubleshooting steps and are still unable to join a Skype meeting, it may be helpful to contact technical support for further assistance. They can provide more specific guidance based on your network setup and configuration.
Repairing File Associations
To repair file associations in Windows 10 and resolve the issue of being unable to join a Skype meeting, follow these steps:
1. Press the Windows key + R to open the Run dialog box.
2. Type “regedit” and press Enter to open the Registry Editor.
3. Navigate to the following key: HKEY_CURRENT_USER\Software\Classes\htmlfile\shell\open\command
4. Right-click on the “command” folder and select “Export” to create a backup of the folder.
5. Delete the “command” folder.
6. Close the Registry Editor.
7. Restart your computer.
After following these steps, your file associations should be repaired, and you should be able to join Skype meetings without any issues. If the problem persists, you may need to contact technical support for further assistance.
Remember to always exercise caution when making changes to your computer’s registry. If you are not comfortable with editing the registry, it is recommended to seek assistance from a knowledgeable professional.
If you encounter any other difficulties with Skype or any other application software, consider reaching out to the respective support channels for help. They may be able to provide specific instructions or troubleshoot the issue further.
Additionally, ensure that your operating system, device drivers, and software are up to date. Keeping them updated can help prevent compatibility issues and improve overall performance.
For more information on Skype and its features, you can visit the Skype website or search online resources for tutorials and guides.
Using the Web App Alternative
If you are unable to join a Skype meeting in Windows 10, you can use the web app alternative to still participate in the meeting. Here’s how:
1. Open your preferred web browser (such as Google Chrome or Microsoft Edge) and navigate to the Skype for Business web app.
2. Sign in with your Microsoft account or your work/school account associated with Skype for Business.
3. Once signed in, you will see a list of your upcoming meetings. Locate the meeting you want to join and click on it to open the meeting details.
4. In the meeting details, you will find a link to join the meeting using the web app. Click on the link to join the meeting.
5. If prompted, allow the web app to access your microphone and camera so that you can participate in the meeting.
6. Once you join the meeting, you will be able to see and hear other participants, as well as share your screen or participate in chat conversations.
7. If you encounter any issues while using the web app, make sure to check your internet connection, update your browser to the latest version, and clear your browser cache.
By using the web app alternative, you can still have a seamless web conferencing experience even if you are unable to join the Skype meeting through the desktop application.
Resolving Identity and Credential Issues

If you are experiencing issues joining a Skype meeting in Windows 10 due to identity and credential problems, there are a few steps you can take to resolve the issue.
Firstly, make sure you are using the latest version of Skype and that your Windows 10 operating system is up to date. Software updates often include bug fixes and improvements that can help resolve compatibility issues.
If you are unable to join the meeting due to an incorrect username or password, double-check that you are entering the correct credentials. Remember that passwords are case-sensitive, so ensure that you are using the correct capitalization.
If you are still having trouble joining the meeting, try signing out of Skype and signing back in. This can sometimes refresh your session and resolve any temporary issues.
Another solution is to clear the cache and cookies in your web browser. These files can sometimes cause conflicts with Skype, so clearing them can help resolve any issues. To do this, open your web browser and navigate to the settings or options menu. Look for the option to clear browsing data or history, and select the option to clear cache and cookies.
If you are using Skype on a mobile device, such as an iPhone or Mac, make sure you have the latest version of the Skype app installed. Updating the app can often resolve any compatibility issues.
If none of these solutions work, you may need to uninstall and reinstall Skype. To do this, go to the Microsoft Store and search for Skype. Select the app and choose the option to uninstall. Once the app is uninstalled, restart your device and reinstall Skype from the Microsoft Store.
Addressing Third-Party Software Conflicts
- Check for conflicting software: Look for any third-party software that might be conflicting with Skype. This could include antivirus programs, firewalls, or other communication tools.
- Temporarily disable conflicting software: Try disabling any conflicting software temporarily to see if it resolves the issue. Remember to re-enable the software once you’re done troubleshooting.
- Update conflicting software: Make sure that any conflicting software is up to date. Outdated versions may cause compatibility issues with Skype.
- Adjust firewall settings: Check your firewall settings and ensure that Skype is allowed to access the internet. You may need to create an exception or allow Skype through the firewall.

- Clear Skype cache: Clearing the Skype cache can help resolve conflicts. Go to the Skype settings and find the option to clear the cache.
- Reinstall Skype: If all else fails, consider uninstalling and reinstalling Skype. This can help resolve any conflicts or issues with the software.
F.A.Qs
Did Microsoft stop supporting Skype?
No, Microsoft did not stop supporting Skype.
How do I fix a Skype meeting?
To fix a Skype meeting, you can use Skype for Business to set up online meetings in advance or spontaneously. Open your Outlook calendar and click on “New Skype Meeting.” Include the participants, provide a subject and agenda, and select a suitable date and time. Utilize the Scheduling Assistant to confirm everyone’s availability.
Do you need Microsoft account to join Skype meeting?
No, you do not need a Microsoft account to join a Skype meeting. You can join as a guest even if you are not signed in. If you do not have Skype installed on your computer, you can join the meeting through the web using supported browsers such as Microsoft Edge, the latest version of Chrome, and Safari.
How do I fix Skype connection problems?
To fix Skype connection problems, try restarting your device and disabling any firewall temporarily that may be blocking Skype from accessing the internet.