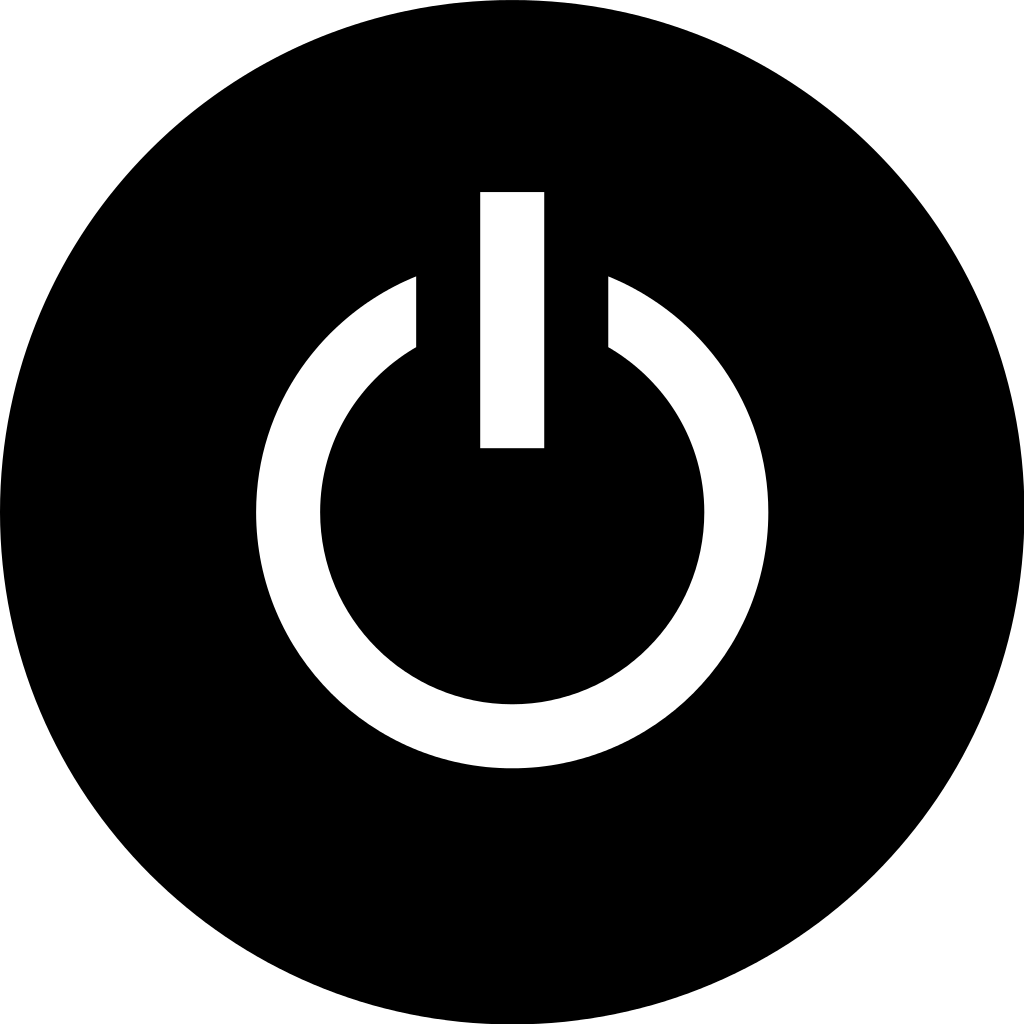Are you experiencing issues with your Xbox One store not loading or the Microsoft Store not launching? This article will provide troubleshooting tips to help you resolve these issues.
Verify Internet and Xbox Live Server Status

To verify the Internet and Xbox Live server status, begin by checking your Internet connection. Ensure that you have a stable and active Internet connection, either through Wi-Fi or a wired connection.
Once you have verified your Internet connection, proceed to verify the status of the Xbox Live servers by visiting the Xbox Live Service Status page on the Xbox website. Here, you can see if there are any reported issues with the Xbox Live servers that may be causing the Xbox One store not to load or the Microsoft Store to not launch.
If the Xbox Live servers are reported as operational, you can also check the status of your Internet service provider to ensure that there are no widespread outages in your area.
If both your Internet connection and the Xbox Live servers are confirmed to be operational, you may want to consider rebooting your Xbox One console to see if that resolves the issue.
If the problem persists, you may need to reach out to Xbox support for further assistance in troubleshooting the issue.
Restart Your Game and Console
If you are experiencing issues with the Xbox One Store not loading or the Microsoft Store not launching, a simple restart of your game and console may help resolve the problem.
First, close out of the game or application that is giving you trouble. Then, navigate to the home screen of your Xbox One console. From there, use the Xbox controller to highlight the game or application that is causing the issue, press the Menu button, and select “Quit” to close it completely.
Next, power off your Xbox One by holding down the power button on the front of the console until it shuts down. Once the console is powered off, wait a few moments before turning it back on.
After the console has restarted, try launching the game or application again and see if the issue has been resolved. If the problem persists, you may need to look into other troubleshooting steps such as checking your internet connection, clearing the cache, or contacting Xbox support for further assistance.
Perform a Power Cycle on Your Console

Performing a power cycle on your console can often resolve issues with the Xbox One Store not loading or the Microsoft Store not launching. To do this, simply follow these steps:
1. First, turn off your Xbox console by holding down the power button for 10 seconds until it shuts down completely.
2. Once the console is off, unplug the power cord from the back of the console and wait for at least 30 seconds.
3. After 30 seconds, plug the power cord back in and turn the console back on.
Performing a power cycle can help to reset the system and clear any temporary issues that may be causing the Xbox One Store or Microsoft Store to not load or launch. If the problem persists after performing a power cycle, you may need to explore other troubleshooting options or reach out to Xbox support for further assistance.
Confirm Game Purchase and Account Details
| Confirm Game Purchase and Account Details | |
|---|---|
| Article Title: | Xbox One Store Not Loading, Microsoft Store Won’t Launch |
| Issue: | Xbox One Store and Microsoft Store are not functioning properly, preventing users from confirming game purchases and accessing account details. |
| Possible Solutions: | 1. Check for system updates and ensure the Xbox One and Microsoft Store app are up to date. 2. Clear the cache and reset the Xbox One and Microsoft Store app. 3. Contact Xbox Support or Microsoft Support for further assistance. |
Clear Local Saves and Re-sync with the Cloud
1. First, go to Settings on your Xbox One.
2. Then, select System and choose Storage.
3. Next, select Clear local saved games.
4. Confirm the action, and your local saves will be cleared.
5. After clearing the local saves, sign in to your Xbox Live account and launch the game again.
6. Your game progress should now re-sync with the cloud.
Update or Reset Console as Necessary
If you are experiencing issues with the Xbox One store not loading or the Microsoft Store not launching, you may need to update or reset your console.
Updating your console: Make sure your console is connected to the internet and go to Settings > System > Updates. Check for any available updates and install them if necessary. This may resolve any issues with the store not loading or launching.
Resetting your console: If updating doesn’t solve the problem, you can try resetting your console. Go to Settings > System > Console info > Reset console. You will have the option to keep your games and apps or do a full reset. Choose the option that best suits your needs.
If the Xbox One store is still not loading or the Microsoft Store is not launching after updating or resetting your console, you may want to check for any network issues or contact Xbox support for further assistance.