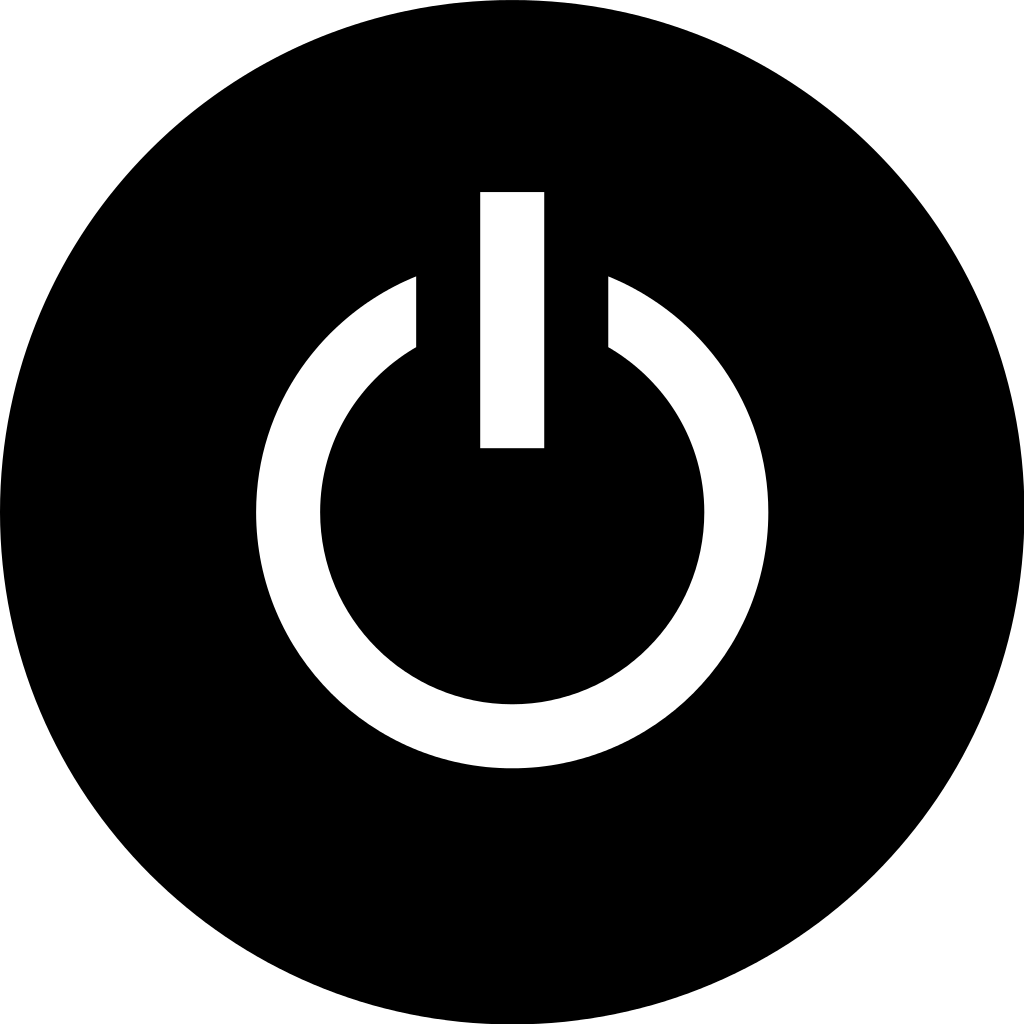This article explores various hardware solutions for the common issue of “no service” on Apple iPhone 5S devices.
Troubleshooting “No Service” on iPhone 5s
If your iPhone 5s is showing “No Service,” there are several hardware solutions you can try. First, make sure your SIM card is properly inserted and functioning. If that’s not the issue, check your iPhone’s modem firmware to see if it needs updating. If that doesn’t work, try resetting your network settings by going to Settings > General > Reset > Reset Network Settings. If the problem persists, it may be a hardware issue, such as a damaged antenna or faulty baseband. You can try restoring your iPhone’s firmware or contact Apple support for further assistance. Keep in mind that attempting to repair the hardware yourself can cause further damage.
Ejecting SIM Card to Fix “No Service” Error
If you’re experiencing a “No Service” error on your Apple iPhone 5S, it could be due to issues with your SIM card. Here’s how you can eject your SIM card to fix the problem:
1. Turn off your iPhone.
2. Locate the SIM card tray on the side of your device.
3. Insert a paperclip or SIM eject tool into the small hole next to the tray.
4. Apply pressure until the tray pops out.
5. Remove the SIM card from the tray.
6. Inspect the SIM card for any damage or debris.
7. Reinsert the SIM card into the tray.
8. Push the tray back into your iPhone until it clicks into place.
9. Turn on your iPhone and check if the “No Service” error has been resolved.
If this solution doesn’t work, you may need to explore other hardware solutions or seek assistance from a professional.
Restarting iPhone to Fix Network Issues
If you’re experiencing network issues with your Apple iPhone 5S, restarting your device is a simple solution that can often fix the problem. To do this, hold down the power button until the “slide to power off” option appears. Slide the button to the right to turn off your phone, wait a few seconds, then hold down the power button again to turn it back on. This will reboot your device and can help reset any network settings that may be causing issues. If this doesn’t work, there may be other hardware solutions you can try such as checking the modem firmware, battery, or baseband. Troubleshooting forums such as GSM Forum can also be a helpful resource.
Updating Carrier Settings to Fix Network Issues
If you’re experiencing network issues on your Apple iPhone 5S, it might be due to outdated carrier settings. Here’s how to update them:
1. Connect your iPhone to a reliable Wi-Fi network
2. Go to Settings > General > About
3. If an update is available, you’ll see a pop-up message asking you to update your carrier settings. Tap “Update”
4. Restart your iPhone after the update
If updating the carrier settings doesn’t solve the issue, try troubleshooting your iPhone using the resources available on the GSM Forum. These might include checking your modem firmware, repairing your IMEI, or resolving baseband unknown errors. If you’re still experiencing issues, it may be a hardware problem that requires professional repair.
Updating iPhone Software to Fix Network Issues
Updating your iPhone’s software can help fix network issues that you may be experiencing. Here’s how you can do it:
1. Connect your iPhone to a Wi-Fi network.
2. Go to “Settings” > “General” > “Software Update.”
3. If an update is available, tap “Download and Install.”
4. Wait for the update to download and follow the on-screen instructions to install it.
5. Once the update is installed, restart your iPhone.
If this doesn’t solve your network issues, try troubleshooting your iPhone or seeking professional help. It’s also important to note that if your device is showing “no modem firmware” or “no IMEI,” it may require hardware solutions such as IMEI repair or baseband unknown fixes. Keep your battery charged and consider taking your device to an authorized service provider for further assistance.
Resetting Network Settings to Fix Network Issues
If you’re experiencing network issues on your Apple iPhone 5S, resetting your network settings may help. Here’s how to do it:
1. Go to “Settings” on your iPhone.
2. Tap “General.”
3. Scroll down and tap “Reset.”
4. Tap “Reset Network Settings.”
5. Enter your passcode if prompted.
6. Tap “Reset Network Settings” again to confirm.
Note: This will erase all saved Wi-Fi networks and passwords, as well as any cellular settings you have customized. You will need to re-enter Wi-Fi passwords and adjust cellular settings if necessary.
After resetting your network settings, give your iPhone a few minutes to reconnect to Wi-Fi or cellular data. If the issue persists, you may need to try other hardware solutions or seek professional repair.
Contacting Wireless Carrier to Resolve “No Service” Error
If you are still experiencing a “No Service” error on your Apple iPhone 5S after trying hardware solutions, it may be time to contact your wireless carrier.
1. Call your wireless carrier’s customer service line and explain the issue. Be sure to mention any troubleshooting steps you have already taken, such as resetting your phone or checking for any hardware damage.
2. Ask if there are any known network outages in your area. It’s possible that the issue is not with your phone, but with the carrier’s network.
3. Request a network reset. Your carrier may be able to reset your network connection from their end to resolve the issue.
4. Inquire about any available updates or patches. Your carrier may have released updates that address “No Service” errors.
Remember to be patient and polite when speaking with customer service representatives. They are there to help you and may have solutions that you haven’t tried yet.
Getting a New Cell Phone Plan to Resolve Network Issues
If you’re still experiencing network issues with your Apple iPhone 5S after trying some of the hardware solutions, it may be time to consider getting a new cell phone plan. Research different carriers and plans to find one that offers better coverage in your area. Look for carriers that use the same network as your current carrier, as this may improve your chances of having better coverage. You can also consider upgrading to a newer iPhone model or switching to a different brand of phone altogether. Keep in mind that switching carriers may involve paying early termination fees or purchasing a new phone, so be sure to weigh the costs and benefits before making a decision.
Repairing iPhone with Apple to Fix Network Issues
If you’re experiencing network issues with your iPhone 5S and have ruled out any software-related problems, you may need to have your hardware repaired by Apple. Here are the steps you can take to get your iPhone repaired by Apple:
1. Backup your data so you don’t lose any important information.
2. Visit an Apple Retail Store or Authorized Service Provider.
3. Explain your network issue to the technician and request a hardware repair.
4. If your iPhone is still under warranty, the repair may be covered for free. If not, you’ll need to pay for the repair.
5. The technician will likely need to replace the cellular antenna or other hardware components to fix the issue.
6. After the repair is complete, test your iPhone to make sure the network issue has been resolved.
If you’re still experiencing network issues after the repair, contact Apple support for further troubleshooting.