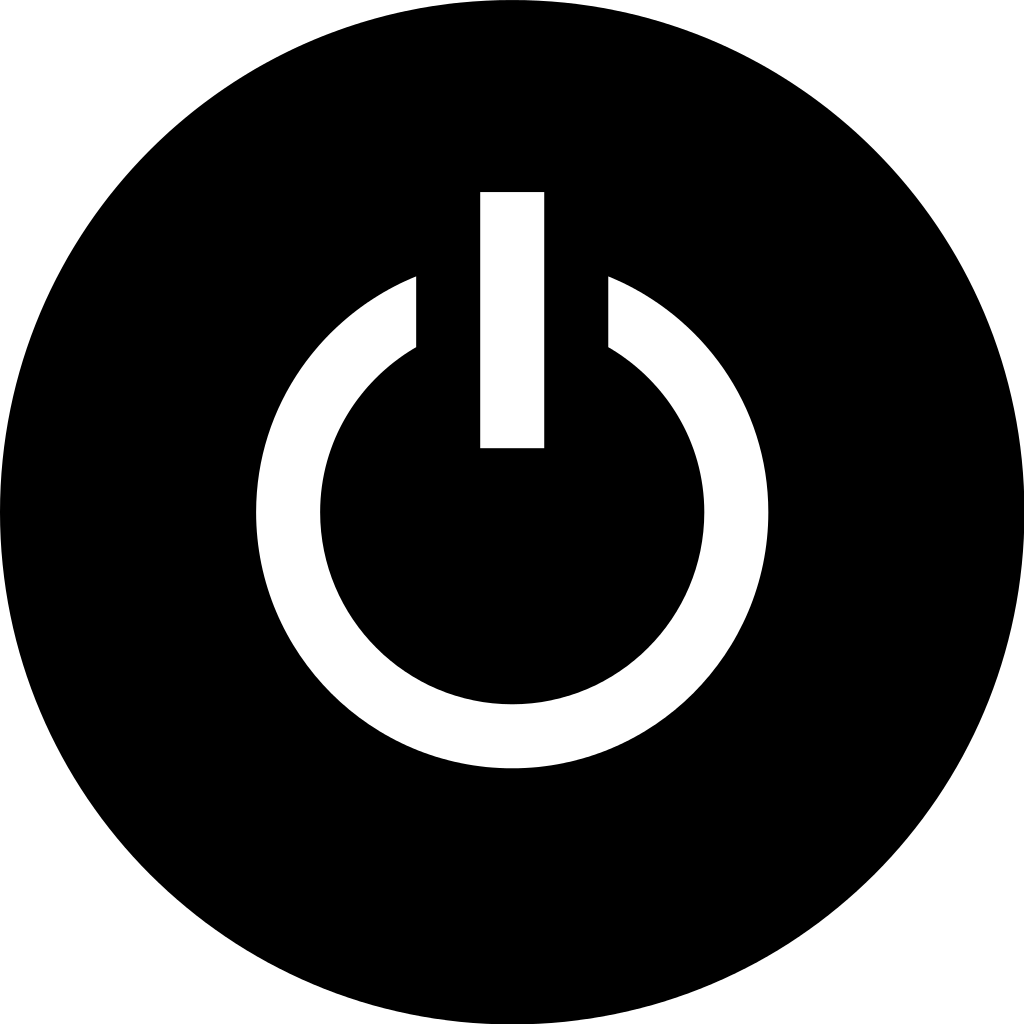Having trouble transferring photos from your iPhone to your PC? Let’s delve into some effective troubleshooting techniques to resolve this issue.
Understanding Why Photos Won’t Transfer
If you’re having trouble transferring photos from your iPhone to your PC, there could be several reasons why this is happening. Here are some troubleshooting steps to help you understand why photos won’t transfer and how to fix the issue.
1. Check your USB connection: Ensure that your iPhone is properly connected to your PC via a USB cable. Make sure the cable is not damaged and try using a different USB port on your computer.
2. Update your device drivers: Outdated or incompatible device drivers can cause transfer issues. Update your iPhone and PC drivers to the latest versions to ensure compatibility.
3. Check your iCloud settings: If you use iCloud to store your photos, make sure that the iCloud Photo Library is enabled on your iPhone and that you’re signed in to your iCloud account on your PC. This will allow your photos to sync across devices.
4. Use File Explorer: On your PC, open File Explorer and look for your iPhone under “This PC” or “My Computer.” Double-click on your iPhone to access the internal storage. From there, you should be able to navigate to the DCIM folder and find your photos.
5. Check file formats: Some file formats, such as HEIC (High Efficiency Image File Format), may not be compatible with certain PCs. If your photos are in an unsupported format, consider converting them to JPEG before transferring.
6. Disable any conflicting software: Certain applications or software, such as antivirus programs or firewalls, can interfere with the transfer process. Temporarily disable these programs and try transferring your photos again.
7. Restart your devices: Sometimes a simple restart can resolve connectivity issues. Restart your iPhone and PC, then try the transfer again.
Proven Fixes for Photo Transfer Issues
- Connect your iPhone to your computer using a USB cable.
- Open iTunes and select your iPhone from the device list.
- Click on the “Summary” tab and check for any available updates.
- If updates are available, follow the prompts to update both iTunes and your iPhone’s software.
- Once the updates are completed, restart your computer and try transferring the photos again.
Repair Step 2: Trust Your Computer
- Disconnect your iPhone from your computer.
- On your iPhone, go to “Settings” and select “General”.
- Scroll down and tap on “Reset” and then choose “Reset Location & Privacy”.
- Enter your passcode when prompted and confirm the reset.
- Reconnect your iPhone to your computer and when prompted, tap “Trust” on your iPhone’s screen.
- Retry transferring the photos to your PC.
Repair Step 3: Restart Your Devices
- Disconnect your iPhone from your computer.
- Turn off your iPhone by pressing and holding the power button until the slider appears.
- Drag the slider to the right to power off your iPhone.
- Turn off your computer by clicking on the “Start” menu, selecting “Power”, and choosing “Shut down”.
- Wait for a few minutes and then turn on your computer and iPhone.
- Reconnect your iPhone to your computer and try transferring the photos again.
Repair Step 4: Check USB Connection and Cable
- Disconnect your iPhone from your computer.
- Inspect the USB cable for any damages or frays.
- If the cable is damaged, replace it with a new one.
- Connect your iPhone to your computer using the new or a different USB cable.

- Make sure the USB connection is secure and properly inserted into both the iPhone and the computer.
- Try transferring the photos again.

Repair Step 5: Update iPhone Drivers
- Connect your iPhone to your computer using a USB cable.
- Right-click on the “Start” button and select “Device Manager”.
- In the Device Manager window, expand the “Portable Devices” or “Universal Serial Bus controllers” category.
- Right-click on your iPhone and select “Update driver”.
- Choose the option to automatically search for updated driver software.
- If any updates are found, follow the prompts to install them.
- Restart your computer and try transferring the photos again.
Efficient Methods to Import Photos
If you’re experiencing issues transferring photos from your iPhone to your PC, here are some efficient methods to troubleshoot the problem:
1. Use a USB cable: The most reliable way to transfer photos is by connecting your iPhone to your PC using a USB cable. Once connected, your PC should recognize the device. Open the File Explorer on your PC and navigate to “This PC” or “My Computer.” You should see your iPhone listed as a device. Double-click on it to access the photos and then drag and drop them to your desired location on your PC.
2. Update device drivers: Outdated or missing device drivers can cause issues with photo transfers. Make sure your iPhone is running the latest software version and that your PC has the necessary drivers installed. Check the manufacturer’s website for any available updates.
3. Use a third-party software: If the USB method doesn’t work, you can try using third-party software specifically designed for photo transfers. These apps often offer additional features and a more user-friendly interface. Research and choose a reliable app that supports your specific operating system.
4. Enable Bluetooth: If your PC and iPhone both have Bluetooth capabilities, you can try transferring photos wirelessly. However, keep in mind that Bluetooth transfers can be slower and may not be suitable for large photo libraries.
5. Use cloud storage or email: Another option is to upload your photos to a cloud storage service, such as iCloud, Google Drive, or Dropbox, and then access them on your PC. Alternatively, you can email the photos to yourself and download them on your PC.
Remember to always prioritize your privacy and choose secure methods for transferring your photos. Additionally, ensure that your iPhone’s camera settings are set to capture photos in a compatible file format, such as JPEG or HEIF (High Efficiency Image File Format).
Exploring Alternative Photo Transfer Solutions
| Transfer Solution | Description | Pros | Cons |
|---|---|---|---|
| iTunes | Official software provided by Apple to manage iOS devices. |
|
|
| iCloud Photo Library | Apple’s cloud-based service for managing and syncing photos. |
|
|
| Third-Party Apps (e.g., Google Photos) | Applications developed by third-party companies for photo management. |
|
|
| Direct USB Transfer | Physically connecting the iPhone to the PC using a USB cable. |
|
|
Frequently Asked Questions
Why can’t I copy photos from iPhone to PC?
You cannot copy photos from your iPhone to your PC because the images are typically stored on iCloud, and only smaller previews are stored on the iPhone itself. To resolve this issue, you can disable the iCloud option for photos in your iPhone’s settings.
Why won’t my photos sync from iPhone to computer?
Your photos may not be syncing from your iPhone to your computer because iCloud Photos temporarily pauses syncing when your device is on Low Power Mode or if it has low battery power. To resolve this issue, you can charge your device’s battery, disable Low Power Mode, or tap on “Sync Now” located next to the status message.
Why is my computer not picking up my iPhone photos?
Your computer may not be picking up your iPhone photos because Windows AutoPlay may not be enabled. You can check this by opening Settings, clicking on Devices, and selecting AutoPlay. Make sure the option “Use AutoPlay for all media and devices” is turned on. If it is already enabled, try turning it off and then back on again.
Why are my photos not transferring from my phone to my computer?
Your photos may not be transferring from your phone to your computer because your phone’s USB settings might be set to Charging over USB instead of Transfer Files or Transfer Photos.