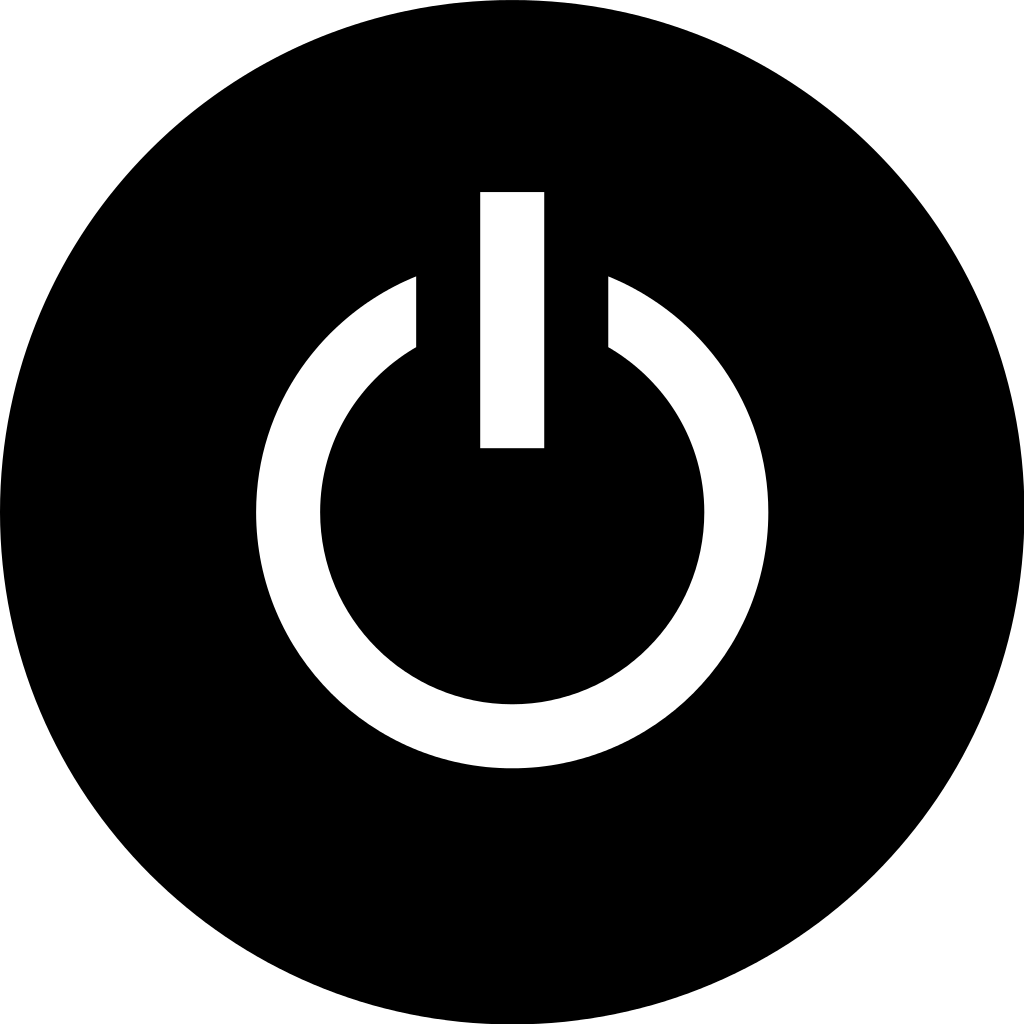Having trouble with the Windows 10 Safe Mode password?
Understanding Safe Mode in Windows
Safe Mode in Windows is a troubleshooting feature that allows you to start your computer with only the essential drivers and services needed to run. This mode can be helpful when you’re experiencing issues with your Windows 10 operating system, such as a password problem.
To troubleshoot a Windows 10 Safe Mode password issue, follow these steps:
1. Start your computer and repeatedly press the F8 key until the Advanced Boot Options menu appears.
2. Use the arrow keys to select “Safe Mode with Command Prompt” and press Enter.
3. In the Command Prompt window, type “net user” and press Enter to display a list of user accounts.
4. Locate your user account and type “net user [username] [new password]” to reset your password. Replace [username] with your actual username and [new password] with your desired password.
5. Restart your computer and log in with your new password.
Sign-in Issues: Password vs. PIN
If you’re experiencing sign-in issues with your Windows 10 Safe Mode, specifically with your password or PIN, there are a few troubleshooting steps you can take to resolve the problem.
First, double-check that you are entering the correct password or PIN. It’s easy to make a typo or forget the correct combination. Make sure your Caps Lock key is not accidentally turned on, as passwords are case-sensitive. If you’re using a PIN, ensure that you’re using the correct sequence of numbers.
If you’re still unable to sign in, try restarting your computer and attempting the sign-in process again. Sometimes, a simple reboot can resolve temporary glitches.
If the issue persists, you can try booting into Safe Mode using a USB flash drive. This can be helpful in troubleshooting any software or driver-related problems that may be causing the sign-in issue. To boot from a USB flash drive, follow these steps:
1. Insert the USB flash drive into your computer.
2. Restart your computer.
3. Press the appropriate key (usually F10, F12, or Del) to access the boot menu during the startup process.
4. Select the USB flash drive as the boot device from the menu.
5. Follow the on-screen instructions to enter Safe Mode.
Once you’re in Safe Mode, you can try signing in again to see if the issue persists. If it does, you may need to consider other troubleshooting options, such as restoring your computer to a previous restore point or performing a system reset.
Entering Safe Mode with Networking
1. Press the Windows key and the R key simultaneously to open the Run dialog box.
2. Type msconfig and press Enter to open the System Configuration window.
3. In the System Configuration window, go to the Boot tab.
4. Check the box next to Safe boot and select Network.
5. Click Apply and then OK.
6. A prompt will appear asking if you want to restart your computer. Click Restart.
7. Your computer will now boot into Safe Mode with Networking, where you can troubleshoot your password issue.
8. Once you’ve resolved the issue, you can exit Safe Mode by repeating steps 1-4 and unchecking the Safe boot option.
9. Click Apply and then OK.
10. Restart your computer to boot back into normal mode.
Removing Password with a Bootable Drive

To remove a password using a bootable drive in Windows 10 Safe Mode, follow these steps:
1. Create a bootable drive: Prepare a USB or DVD with a bootable version of Windows 10. You can download the Windows 10 ISO file from the Microsoft website and use a tool like Rufus to create a bootable drive.
2. Boot into Safe Mode: Insert the bootable drive into your computer and restart it. Access the boot menu by pressing the appropriate key during startup (usually F12 or Esc). Choose the bootable drive to boot into it.
3. Access Command Prompt: Once in Safe Mode, select “Repair your computer” and navigate to Troubleshoot > Advanced options > Command Prompt.
4. Reset the password: In the Command Prompt window, type net user [username] [newpassword] and press Enter. Replace [username] with the name of the user account you want to remove the password from, and [newpassword] with the new password you want to set.
5. Restart your computer: Close the Command Prompt and restart your computer. You should now be able to log in without a password.
Note: This method can only remove the password for local accounts, not Microsoft accounts. If you’re using a Microsoft account, you’ll need to reset your password online. Additionally, make sure to back up your important data before making any changes to your system.
Performing a Clean Windows Installation
1. Backup your important data: Before proceeding with a clean installation, make sure to back up all your important files and documents to prevent data loss.
2. Create a Windows installation media: You’ll need a bootable USB or DVD containing the Windows installation files. You can download the Windows 10 ISO from the Microsoft website and use tools like Rufus to create a bootable USB.
3. Boot from the installation media: Insert the bootable USB or DVD into your computer and restart it. Press the appropriate key (usually F12 or Del) to access the boot menu and select the installation media as the boot device.
4. Install Windows: Follow the on-screen prompts to begin the installation process. When prompted, choose the “Custom” installation option.
5. Format the hard drive: During the installation, you’ll be presented with a list of partitions. Select the partition where Windows is currently installed and click on the “Format” option. This will erase all data on the selected partition.
6. Complete the installation: Continue following the on-screen instructions to complete the installation process. You’ll be asked to set up a username and password for your new Windows installation.
7. Reinstall software and drivers: After the installation is complete, reinstall any necessary software, drivers, and updates for your computer.
By performing a clean Windows installation, you can troubleshoot and resolve Safe Mode password issues in Windows 10.
Frequently Asked Questions
How do I get out of Safe Mode Windows 10 without password?
To get out of Safe Mode in Windows 10 without a password, you can restart your computer while holding down the Shift key.
How do I break my Windows 10 password in Safe Mode?
To break your Windows 10 password in Safe Mode, follow these steps:
1. Click on Advanced Options.
2. Select Troubleshoot.
3. Click on Advanced Options again.
4. Choose the Command Prompt option to troubleshoot Windows.
5. In the command prompt, type: net user administrator /active:yes.
6. Press “Enter”.
7. Restart your computer, and you will have a basic administrative account to use without a password.
How do I unlock my computer in Safe Mode?
To unlock your computer in Safe Mode, you can follow these steps:
– Press the Windows key + R to open the Run window.
– Type msconfig in the text box and press Enter.
– In the System Configuration window, click on the Boot tab.
– Ensure that Safe boot is unchecked under Boot options.
– Click OK and restart your computer.